- Eğer herşey yolunda ve problemsiz bir şekilde geliştiyse, Fluxbox sade ve çarpıcı görüntüsüyle karşımıza çıkacaktır. Çok sade bir yapısı olduğu için, KDE/GNOME ortamına alışkın olanlar hemen sorabilir: Peki iyi güzel ama, nerde bu menüler, nasıl çalışacak bütün programlar? En alttaki çubuk da neyin nesi?Kısaca anlatalım bu konuyuda.
- Öntanımlı olarak, pencerenin en altında ve ortada olan paneldir.Şekil 5.1. FluxBox araç çubuğu
 Sağ tarafda 2 tane ok(yön) tuşları ve sol tarafda gene 2 tane ok(yön) tuşları vardır.Sağ tarafdaki yön tuşları masa üstleri arasında geçişi sağlamaya yarar. Yani 1. Masa üstünden 2. masa üstüne burdaki yön tuşları sayesinde geçebilirsiniz. Öntanımlı olarak 4 tane masa üstü verilmiştir. Bu sayı ihtiyaca göre daha da artırılabilir ama bence gerek yoktur. Her masa üstünün 'one, two vb..' ismi vardır , ancak bu isimleri kendiniz tekrar yapılandırabilirsiniz.Sol tarafdaki yön tuşları ise, şu anda etkin olan masa üstündeki açık (çalışan) programlar arasında geçiş yapmayı sağlar. Mesela diyelim bir masa üstünde 5 tane program açtıgınızda, bu sol taraftaki yön tuşlarını kullanarak, istediğiniz programın önplana çıkmasını sağlarsınız.Araç çubuğunu kişiselleştirmek çok kolaydır. Mesela şimdi fare ile araç çubuğunun istinde sağ tıklayın ve ve karşınıza çıkan 4 seçeneği dikkatle inceleyin:
Sağ tarafda 2 tane ok(yön) tuşları ve sol tarafda gene 2 tane ok(yön) tuşları vardır.Sağ tarafdaki yön tuşları masa üstleri arasında geçişi sağlamaya yarar. Yani 1. Masa üstünden 2. masa üstüne burdaki yön tuşları sayesinde geçebilirsiniz. Öntanımlı olarak 4 tane masa üstü verilmiştir. Bu sayı ihtiyaca göre daha da artırılabilir ama bence gerek yoktur. Her masa üstünün 'one, two vb..' ismi vardır , ancak bu isimleri kendiniz tekrar yapılandırabilirsiniz.Sol tarafdaki yön tuşları ise, şu anda etkin olan masa üstündeki açık (çalışan) programlar arasında geçiş yapmayı sağlar. Mesela diyelim bir masa üstünde 5 tane program açtıgınızda, bu sol taraftaki yön tuşlarını kullanarak, istediğiniz programın önplana çıkmasını sağlarsınız.Araç çubuğunu kişiselleştirmek çok kolaydır. Mesela şimdi fare ile araç çubuğunun istinde sağ tıklayın ve ve karşınıza çıkan 4 seçeneği dikkatle inceleyin:- Placement
- Araç çubuğununn masa üstündeki konumu belirtir. Kendi isteğinize göre, aşağıda, yukarda, sağda, solda veya ortalarda durmasını sağlayabilirsiniz.
- Always on top
- Bu seçenek ile, menünün her zaman diğer pencerelerin üstünde kalmasını sağlarsınız.
- Auto Hide
- Otomatik olarak menünüzün gizlenmesini sağlar. Fare ile üstüne geldiğinizde tekrar açılacaktır.
- Edit current workspace name
- Bu seçenek ile, o an çalıştığınız masa üstünün adını değiştirebilirsiniz. Seçtikten sonra istediğiniz ismi verin ve ENTER tuşuna basarak etkin hale gelmesini sağlayın.
Not: Bir pencere simge halinde iken, fare ile sağ tıkladıktan sonra Send seçeneğini kullanarak, o pencerenin veya programın başka bir masa üstüne gönderilmesini sağlayabilirsiniz.
- Masa üstünde (araç çubuğu hariç) boş bir alana gelip, fare ile sağ tıkladığımızda açılan menüdür.Şekil 5.2. FluxBox menüsü
 Biz bu menüyü kullanarak programları çalıştıracağız. Şimdi hemen aklımıza bir soru gelebilir: Peki bu pencereye nasıl başka programlar ekleyebiliriz veya silebiliriz?Bu menü doğrudan ~/.fluxbox/menu dosyası ile ilgilidir. Eğer bu dosyanın yapısını değiştirirsek, o zaman burdaki menüde istediğimiz programın görülmesini veya silinmesini sağlayabiliriniz.Şimdi bu dosyayı herhangi bir metin düzenleyici ile açalım ve biraz inceleyelim:
Biz bu menüyü kullanarak programları çalıştıracağız. Şimdi hemen aklımıza bir soru gelebilir: Peki bu pencereye nasıl başka programlar ekleyebiliriz veya silebiliriz?Bu menü doğrudan ~/.fluxbox/menu dosyası ile ilgilidir. Eğer bu dosyanın yapısını değiştirirsek, o zaman burdaki menüde istediğimiz programın görülmesini veya silinmesini sağlayabiliriniz.Şimdi bu dosyayı herhangi bir metin düzenleyici ile açalım ve biraz inceleyelim:[begin] (Ad) => Menunun ana adı [exec] ( ) {} => hiçbirşey yapma manasına gelir [submenu] (alt) => Menu altında yeni bir alt-menu yaratır. [submenu] (alt2) => Bir önceki "alt" menünün altına alt2 adlı bir menu daha yaratır. [exec] (Prog Adı) {Çalıştırılacak Dosya} => alt2 menüsünde program seçeneği [exec] (Prog2) {Konum2} => 2. programımız [end] => alt2 menusunun bitişini gösterir [end] => alt menusunun bitişini gösterir. [end] => Menu'nün bitişini gösterir.Şimdi basit bir örnek menü yapalım:[begin] (Fluxbox) [exec] () {} [submenu] (Net) [exec] (Mozilla) {/usr/bin/mozilla} [exec] (Mozilla Mail) {/usr/bin/mozilla -mail} [exec] (Sylpheed) {/usr/bin/sylpheed} [end] [submenu] (Multimedia) [exec] (Licq programı) {/usr/bin/licq} [end] [submenu] (Console) [exec] (Aterm) {/usr/bin/aterm}} [end] [end]Görüldüğü gibi, menülerin yapılandırılması çok basittir. Bu sayede menüdeki program sayısını çoğaltabilir veya azaltabilirsiniz. Kendi isteğiniz ve arzunuza göre bunu yapın.Not: Ayrıca öntanımlı menülerin oluşturulması için fluxbox-generate_menu komutunu kullanabilirisiniz. Daha sonra bu menülerde istediğiniz işlemi yapabilirsiniz.
- FluxBox içinde bir pencere açtığınızda, bu pencerenin sol üst köşesinde, dikgörtgen şeklinde birşey görürsünüz. Bunun size kazandıracağı avantaj, bir masa üstünde birden fazla açık pencere varsa, bu pencerelerin dikdörtgenlerine tıklayarak, hızlı bir şekilde Programlar arasında geçiş yapabilirsiniz.Şekil 5.3. FluxBox sekmeleri
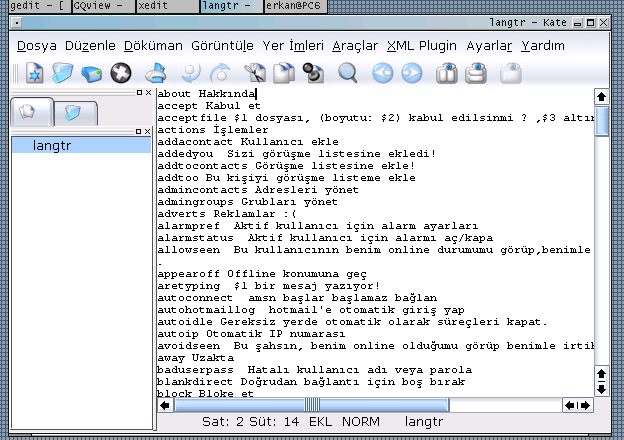 Ancak burda ufak bir özellik var. Eğer yukardaki gibi bütün menüleri sekmeler halinde açılmasını istiyorsanız, o zaman ilk açılan menünün dikdörtgenine fare ile sağ tıklayarak, diğer menülerinde bu sekmeler içinde açılmasını sağlamanız gerekli. Aksi taktirde açılan diğer menülerin dikdörtgenleri kendi gruplarını oluşturacakları için, iç içe sekme halinde görünmez.
Ancak burda ufak bir özellik var. Eğer yukardaki gibi bütün menüleri sekmeler halinde açılmasını istiyorsanız, o zaman ilk açılan menünün dikdörtgenine fare ile sağ tıklayarak, diğer menülerinde bu sekmeler içinde açılmasını sağlamanız gerekli. Aksi taktirde açılan diğer menülerin dikdörtgenleri kendi gruplarını oluşturacakları için, iç içe sekme halinde görünmez.
- Ne kadarda sade bir yapısı da olsa, FluxBox için hazırlanmış Tema çeşitlerinin sayısını bende bilmiyorum. :-)Yeni bir temaya geçmek için; Menu => Fluxbox-menu => Styles tıklayın ve açılan menüden istediğiniz temayı seçin.Şekil 5.4. FluxBox temaları
 Peki yeni bir tema nasıl ekleyeceksiniz?O da çok basit. FluxBox için bulabilecegiz resmi olan temalar aşağıdaki adresde:Kendi arzunusa göre bir tanesini indirin. Mesela, http://fluxbox.sourceforge.net/download/themes/contrib/olav_violetvalentine.tar.bz2 temasını indirdiniz. Daha sonra bunu kendi ev dizininize kopyalayın veya aşağıdaki tek komut ile de işlemin tamamlanmasını sağlayabilirsiniz:
Peki yeni bir tema nasıl ekleyeceksiniz?O da çok basit. FluxBox için bulabilecegiz resmi olan temalar aşağıdaki adresde:Kendi arzunusa göre bir tanesini indirin. Mesela, http://fluxbox.sourceforge.net/download/themes/contrib/olav_violetvalentine.tar.bz2 temasını indirdiniz. Daha sonra bunu kendi ev dizininize kopyalayın veya aşağıdaki tek komut ile de işlemin tamamlanmasını sağlayabilirsiniz:bz2 dosyaları için: tar -xvjf olav_violetvalentine.tar.bz2 -C ~/.fluxbox/ tar.gz dosyaları için: tar -xvzf xxxxxxxxx.tar.gz -C ~/.fluxbox/
Daha sonra reboot/restart felan etmenize gerek yok. Fluxbox-menu => Restart kısayolunu tıklayarak, hemen değişikliklerin uygulanmasını sağlayabilir ve yeni indirdiğiniz temanın kullanım için menülerde seçilir hale gelmesini sağlayabilirsiniz.Eğer temaların kullandığı arkaplan resmini beğenmediyseniz veya kendi çoçuğunuzun resmini arka plan olarak kullanmak istiyorsanız, oda sorun değil. Bunun için ilk önce ;~/.fluxbox/init dosyasını herhangi bir metin düzenleyici ile açın vesession.screen0.rootCommand:
yazan satırı aşağıdaki şekilde değiştirin.session.screen0.rootCommand: bsetbg -f /nerdeyse_buresim/resim.png
Hepsi bu kadar.:-) Artık bundan sonra FluxBoX ile tamamen başbaşasınız.
- FluxBox ile ilgili ayrıntılı bilgileri her zaman olduğu gibi ana web sayfasında bulabilirsiniz. Geniş ve ayrıntılı bilgi için http://fluxbox.sourceforge.net/docbook/en/html/ adresine bakmayı unutmayın.