Ağ(Network) Komutları
Ağ ve komutları başlı başına bir kitap konusu o yüzden burada sadece sıkça veya gerekli durumda işimize yarayacak belli başlı komutları ele alacağız. Eğer detaylı bilgi edinmek istiyorsanız internet aracılığı ile network(ağ) hakkında bir çok güncel kaynağa ulaşabilirsiniz. Lafı daha fazla uzatmadan anlatıma ifconfig komutu ile başlayalım.
ifconfig
Sistemde bulunan ağ bağlantı ve IP yapılandırması ayarlarını inceleyip değiştirmemize olanak tanır.
Ağ bağlantı kartlarını listelemek için ifconfig komutu kullanılır.(Bu çıktıda ip, mac ve broadcats adresi gibi bilgiler yer alıyor.)
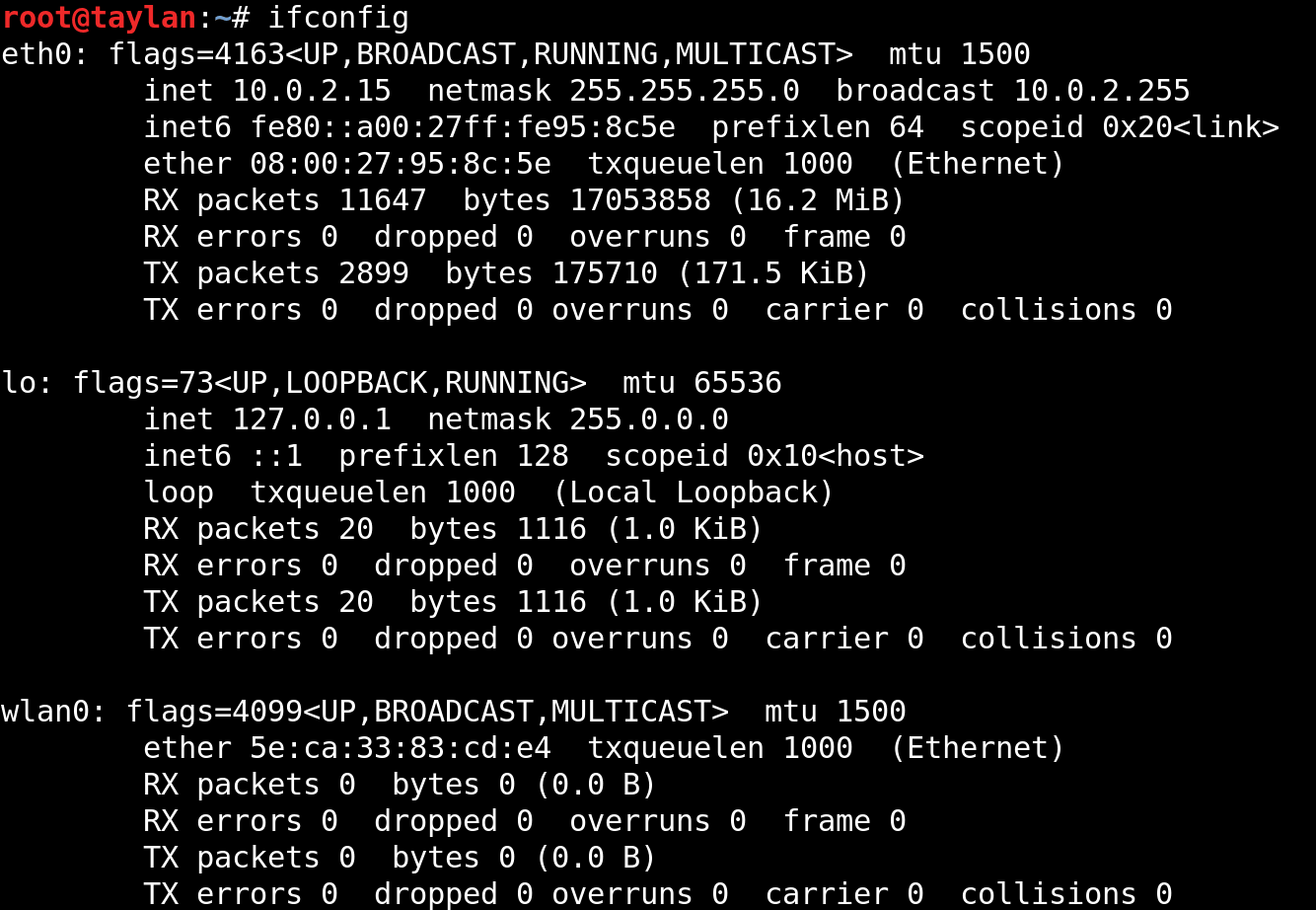
Çıktıda yer alan eth0 ethernet kartımızı ifade ediyor. Başka ethernet kartları olması durumunda diğer kartlar da eth1 ..eth2 şeklinde belirtilir.
lo bilgisayarın kendisini yani localhost'u ifade ediyor.
wlan0 ise kablosuz ağ kartını ifade eder. Yine başka kartlar olması durumunda wlan1 ..wlan2 şeklide belirtilir.
Ayrıca bütün kart bilgilerini listelemek yerine teker teker de listelemek mümkün. Bunun için komutumuzu ifconfig kart_adı şeklinde girmemiz yeterli.
Örneğin yalnızca kablosuz kart bilgilerini listelemek istersem ifconfig wlan0 komutunu vermem yeterli olacaktır.
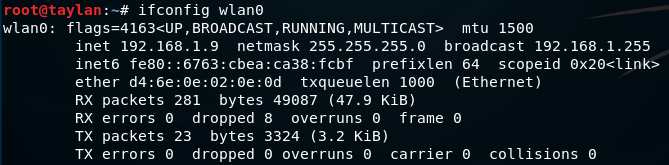
Yukarıdaki çıktıda yer alan ayarlarda değişiklik yapmamız mümkün. Örneğin kablosuz ağ bağlantısının yerel ip adresini değiştirmek istersek komutumuzu ifconfig wlan0 yeni_ip_adresi şeklinde kullanabiliriz.
Ben kablosuz bağlantımın 192.168.1.9 olan adresi 192.168.1.10 olarak değiştirmek istiyorum bunun için ifconfig wlan0 192.168.1.10 komutunu vermem yeterli.
Gelin bu durumu çıktıları karşılaştırarak test edelim.
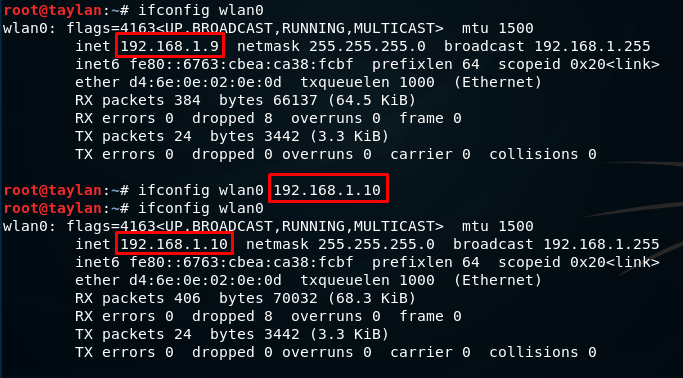
Ve son duruma bakarak ip adresimizin istediğimiz şekilde değiştiğini görmüş olduk. Aynı şekilde ağ maskesini(netmask) ve broadcast adreslerini dilediğimiz gibi düzenleyebiliriz. Hatta bu işlemi hepsi birlikte olacak şekilde bile yapabiliriz. Bunun için komutumuzu ifconfig wlan0 yeni_ip_adresi netmask yeni_ağ_maskesi broadcast yeni_broadcast_adresi şeklinde kullanmamız yeterli olacaktır.
Bu durumu bir örnek ile açıklayalım.
Değişiklik yapmak üzere konsola ifconfig wlan0 192.168.1.15 netmask 255.255.255.255 broadcast 192.168.2.255 komutunu girerek bir önceki durumu ile karşılaştıralım.
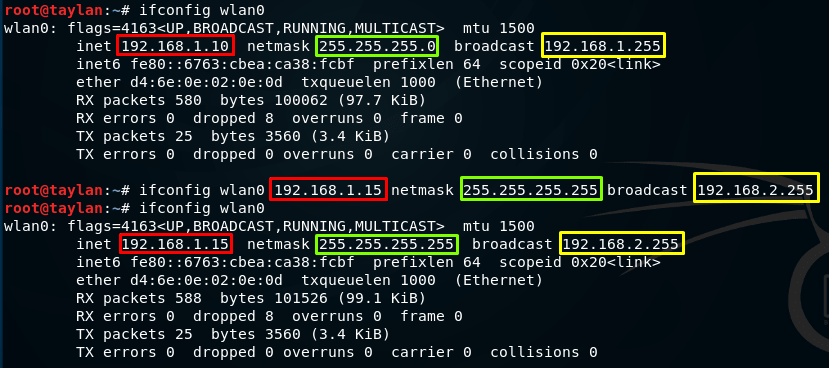
Çıktıları incelediğimizde istediğimiz doğrultuda değişikliklerin yapılmış olduğunu gördük.
ifconfig komutu kullanımı ile ilgili son olarak mevcut kartları açma ve kapatma işlemi görelim.
Örnek olarak kablosuz kartı ele alalım:
Kablosuz kartı kapatmak istersek; ifconfig wlan0 down komutunu kullanırız.
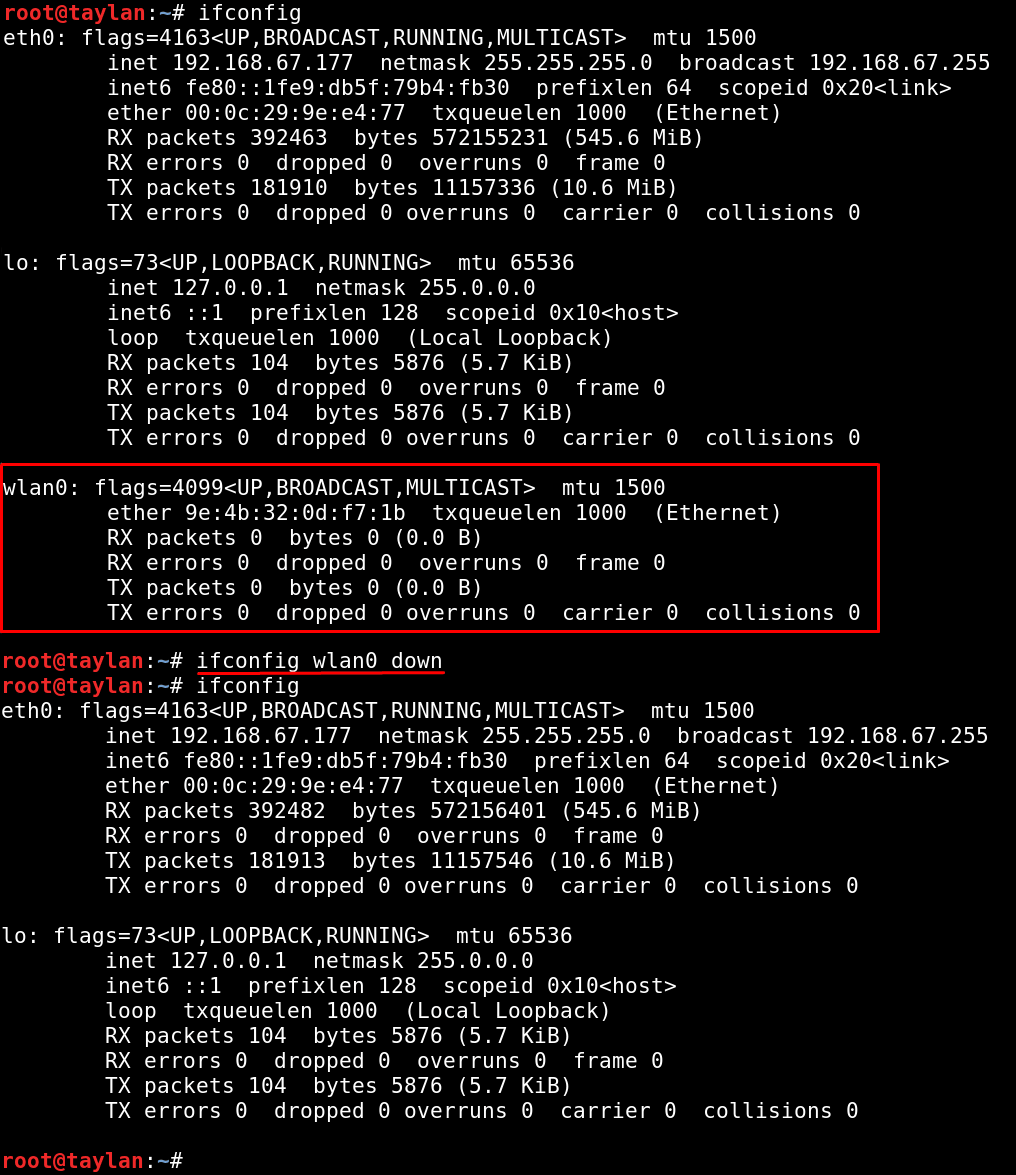
Kapalı kablosuz kartı açmak istersek ise; ifconfig wlan0 up komutunu kullanırız.
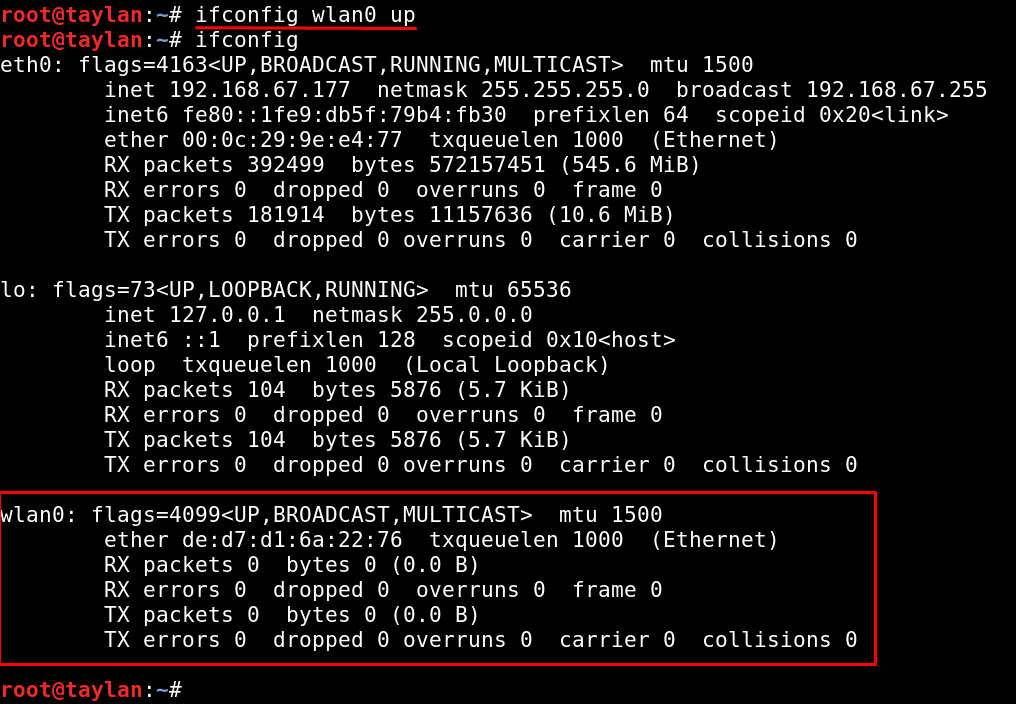
Ayrıca diğer kartlar için de açama-kapama işleminde aynı şekilde komutumuzu ifconfig kart_adı down ve ifconfig kart_adı up şeklinde kullanabiliriz.
ping
Hedef ile bizim sistemimiz arasında iletişimin sağlanıp sağlanmadığını kontrol ederek hedef sunucunun çalışıp çalışmadığını veya aktarım hızının ne kadar olduğunu öğrenmemizi sağlar. Bir tür kontrol mekanizması da diyebiliriz. Komutun kullanımı ping hedef_adresi şeklindedir.
Örneğin biz www.google.com adresi ile aramızdaki iletişimin hızını sorgulayalım. Bunun için komut satırına ping www.google.com yazıyorum. Ancak burada önemli bir nokta var, o da bu işlemin biz Ctrl + C tuş kombinasyonu ile durdurana kadar devam edecek olmasıdır.
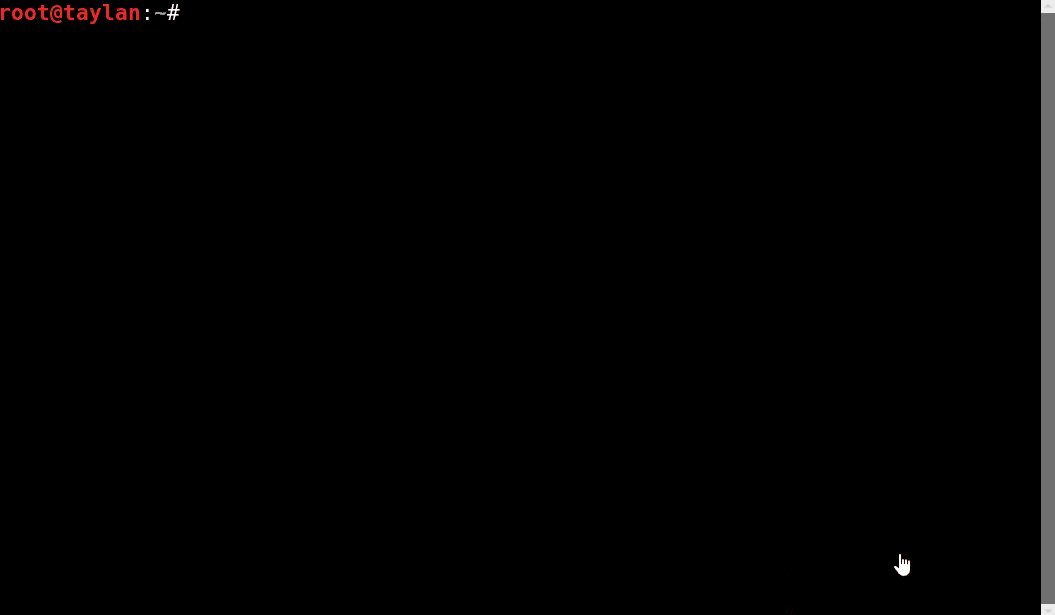
Eğer direk olarak sınırlama getirmek isterseniz komutu ping -c 4 www.google.com şeklinde kullanabilirsiniz. Bu sayede www.google.com adresine yalnızca 4 sorgu paketi gönderilir. Elbette buradaki sayı sizin belirlemeniz ile değişebilir.
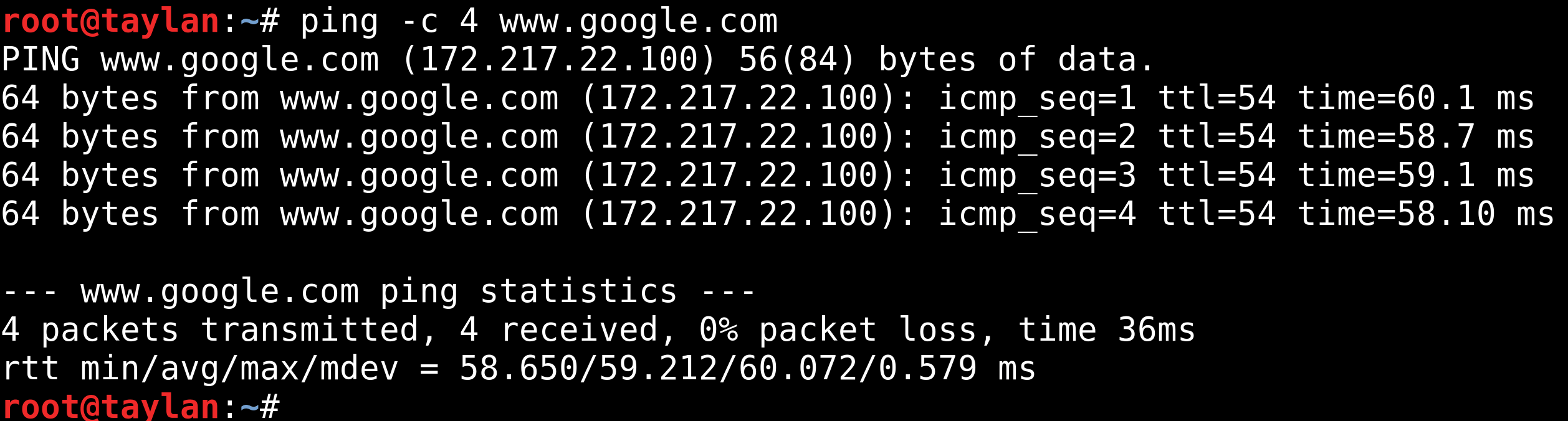
route
Sistemimizdeki IP yönlendirme tablosunun içeriğini görmemizi sağlar. IP yönlendirme tablosunun içeriğini görmek için konsola route -n komutunu yazalım.

Burada yer alan gateway(ağ geçidi adresi) yerel ağdan internet ağına geçerken kullanılan yönlendirme adresidir.
traceroute
Bir önceki kısımda route komutu ile gördüğümüz yerel ağda geçerli olan yönlendirme takibini, belirli bir hedef adrese yapabilmemize olanak sağlayan komut traceroute komutudur. Yani komutumuz belirli bir hedefe gönderilen paketin hangi host'lardan geçtiğini bizlere gösterir. Bir nevi izlediği yolu yani adımlarını takip etmemizi sağlar. Komutun kullanımı traceroute hedef_adresi şeklindedir. Bu sefer hedef adres olarak www.offensive-security.com adresini örnek verelim. Bunun için konsola traceroute www.offensive-security.com yazıyorum.
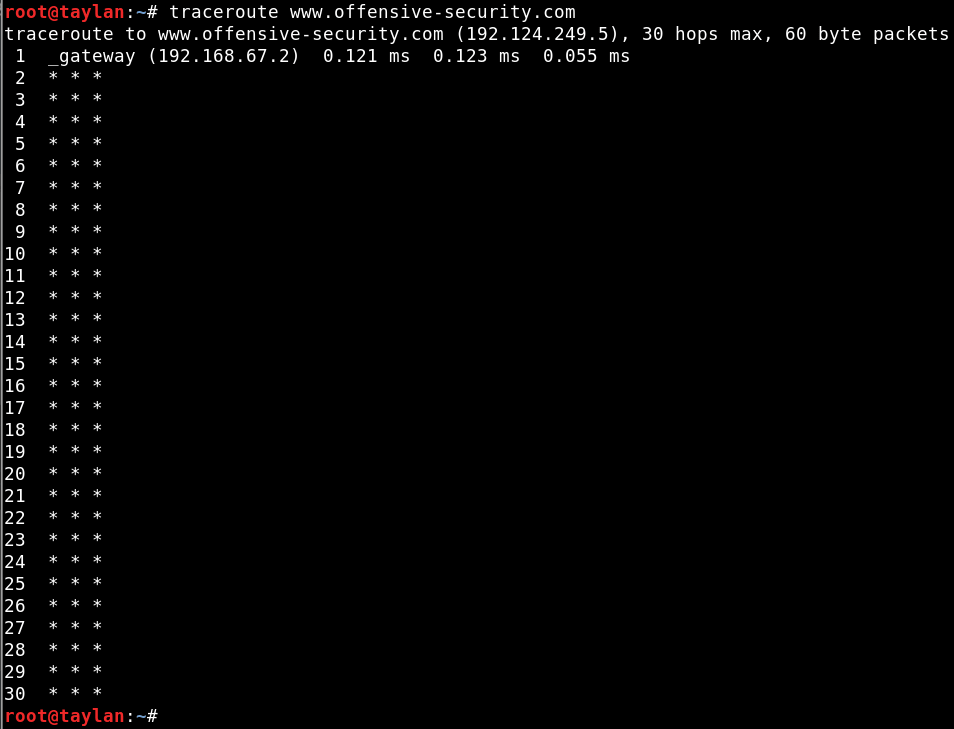
Çıktı ile birlikte adresin yönlendirme rotasını görmüş olduk.
whois
Whois kavramını bilmeyenler için whois, genel olarak domain bilgilerini içeren bir mekanizmadır. Yani whois; domain ne zaman kurulmuş, ne zamana kadar geçerli, kimin üzerine kayıtlı ve bunun gibi diğer tüm bilgileri tutar. Bizler de bu bilgileri konsol ekranından whois hedef_adresi şeklinde kullandığımız komut bütünü ile sorgulayabiliriz.
Whois sorgusuna örnek olarak yine www.offensive-security.com adresini hedef alalım.
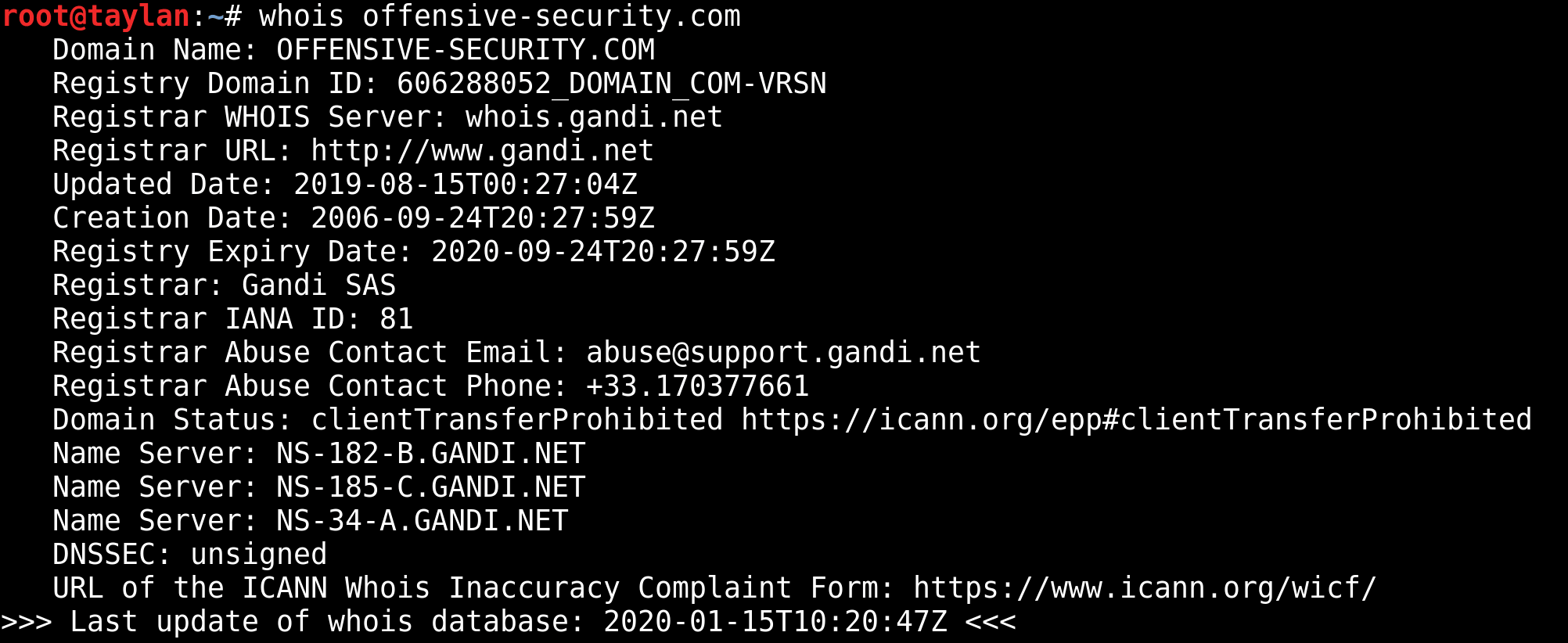
host
Hedef adres hakkında bilgi almanızı sağlar.host komutu ile IP adresinden alan adı(domain name) ve alan adından(domain name) IP adresine ulaşabiliriz. Bu komutun alabildiği farklı parametreleri bulunmaktadır. Ancak ben bu kısımda bunlara değinmeden yalnızca temel kullanımına örnek veriyorum. Kullanımı host adres_adı şeklindedir.

Bu komut hakkında ufak bir araştırma ile çok fazla Türkçe de dahil olmak üzere kaynağa ulaşabilirsiniz.
dig
dig(domain information groper/domain bilgi çukuru) DNS kayıtlarına bakmak için kullanımı oldukça kolay olduğundan yaygın olarak kullanılmaktadır.
Bu komutumuz da parametreler alabilmektedir, ancak ben burada sizlere yine temel işlevinden bahsederek geriye kalan parametrelerini araştırmayı sizlere bırakıyorum. DNS sorgulaması yapmak istediğimiz adresi konsoldan dig hedef_adresi şeklinde belirtiyoruz.
Örnek olması açısından ben tekrar www.offensive-security.com adresini hedef alıyorum.
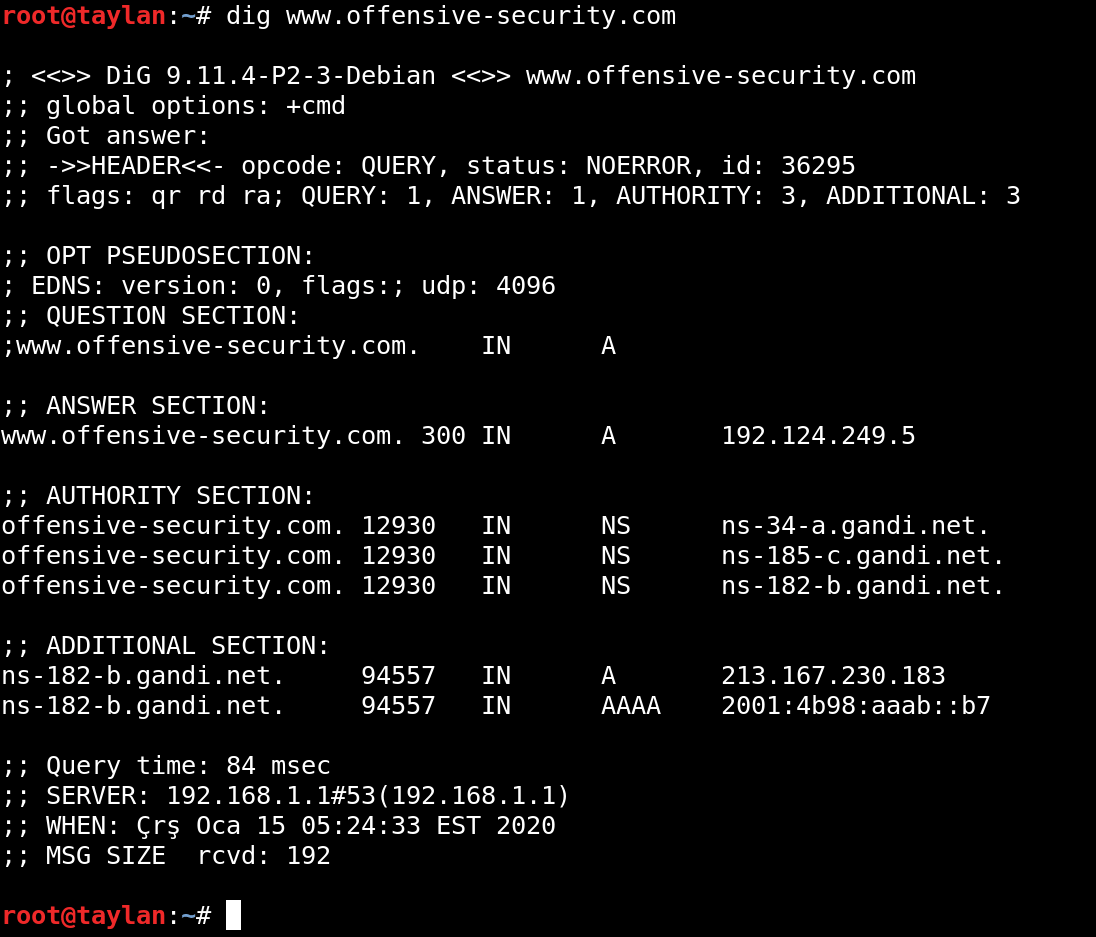
arp
IP-MAC Adresi eşleştirmelerinin tutulduğu tablolardır. Kullanımı arp şeklindedir.

tcpdump
Sistemimizin yaptığı bağlantıları ve sistemimize yapılan bağlantıları anlık olarak görüntülememize olanak sağlar. Kullanımı tcpdump şeklindedir.
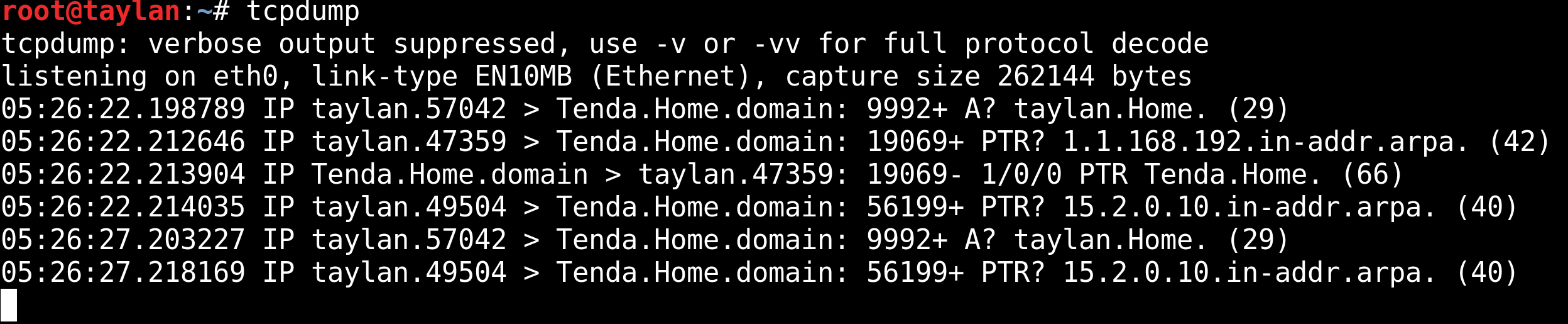
Ayrıca adres çözümlemesi yapmadan direk olarak bağlantıları takip etmek istersek tcpdump -n komutunu kullanabiliriz.
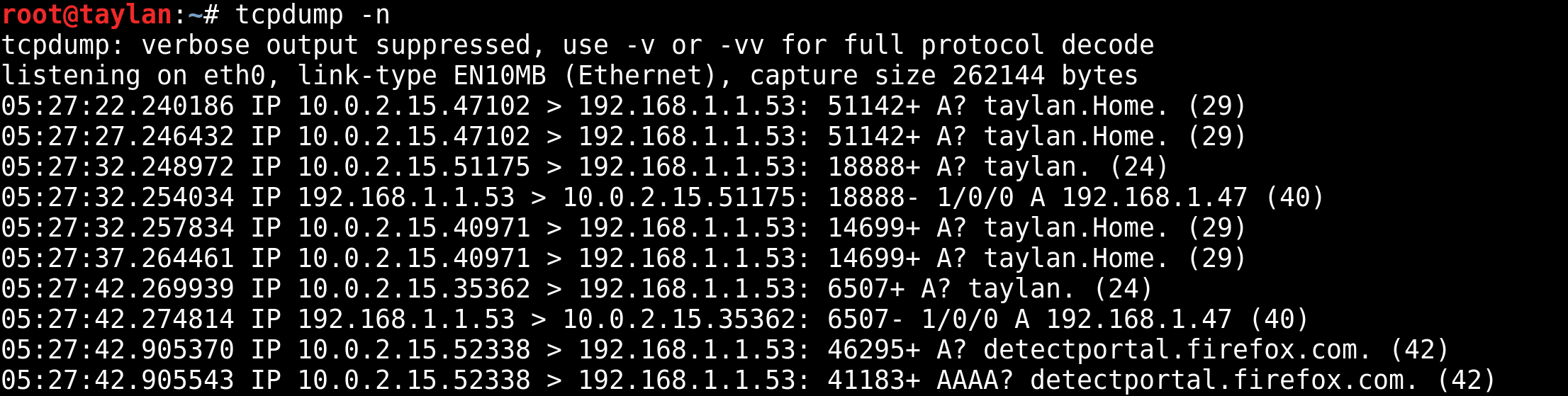
DNS Ayarları
Komut satırından DNS ayarlarımızı değiştirmek istersek DNS bilgilerinin tutulduğu /etc/resolv.conf/ dosyasında değişiklik yapmamız gerekiyor. İşlemeleri adım adım açıklayarak ilerleyelim.
İlk olarak DNS ayarlarının bulunduğu dosya içeriğine göz atıyorum. Çünkü daha sonra değişiklik yaptığımızda ilk hali ile kıyaslamamız gerekecek. Bu işlemi cat komutu yardımı ile gerçekleştireceğiz.
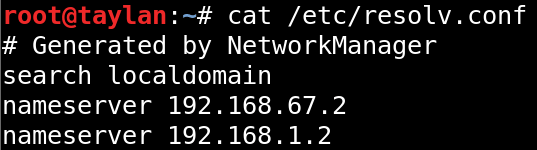
Şimdi eski DNS(nameserver) yerine bizim eklemek istediğimiz adresleri echo komutu yardımı ile girelim.
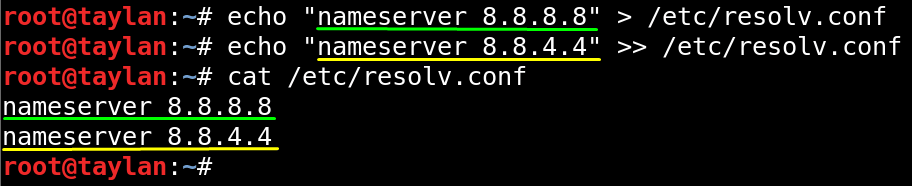
Komutları kısaca açıklayacak olursak ilk olarak echo "nameserver 8.8.8.8" > resolv.conf komut bütününde > karakteri ile birlikte dosya içerisinde var olan ifadeleri sildik ve dosya içerisine nameserver 8.8.8.8 ifadesini ekledik.
Daha sonra echo "nameserver 8.8.4.4" >> resolv.conf komut bütünü ile de daha önce eklediğimiz ifadeye ek olarak diğer bir DNS adresi olan 8.8.4.4 adresini >> karakteri yardımı ile ekledik.
Son olarak da eklediğimiz yeni DNS adreslerinin belgeye eklenme durumunu cat /etc/resolv.conf komutu ile teyit ettik.
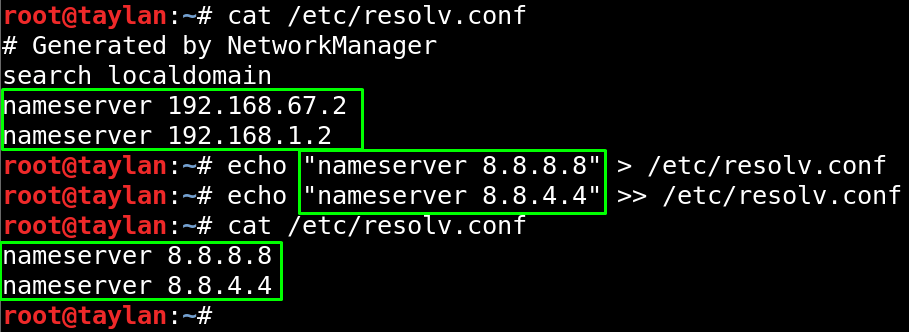
hosts Dosyası
Yerel bir alan adı sunucusu işlevindedir. Sistemde alan adı çözümlemesi yapılırken bu dosyaya bakılır. Dosyanın konumu /etc/hosts şeklindedir. Hemen dosya içeriğine cat komutu yardımı ile bir göz atalım.
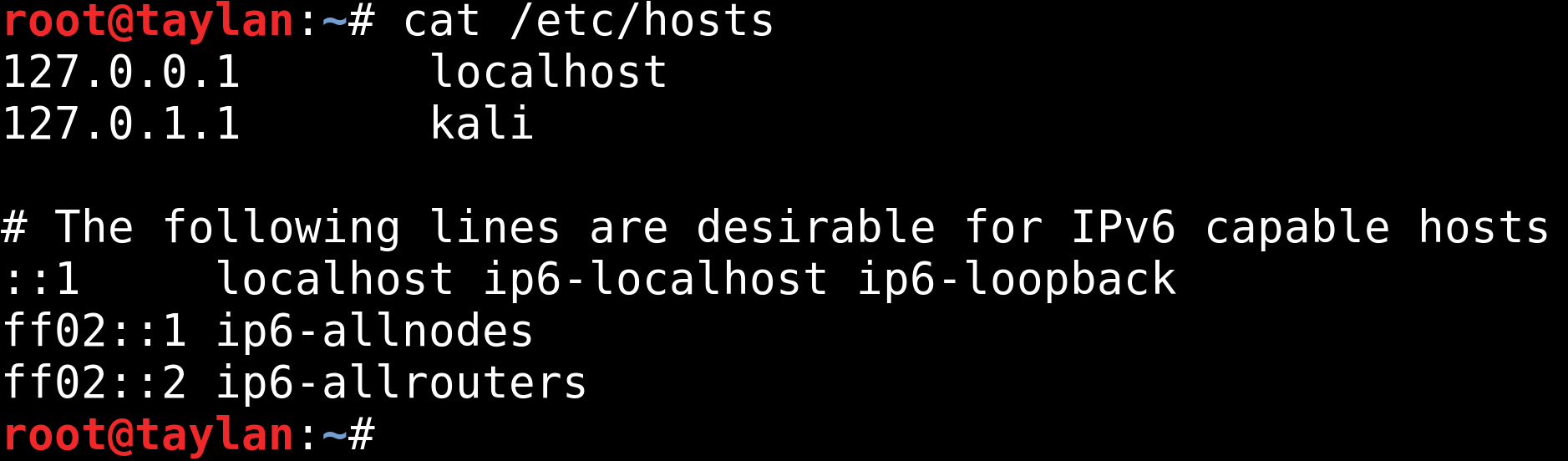
Böylelikle en sık kullanılan ağ komutları hakkında genel bilgi sahibi olmuş olduk. Artık daha fazla bilgi için network konusunda detaylı araştırma yapmak sizlere kalıyor.

Alıştırmalar Hakkında
Öğrendiğiniz bilgilerin kalıcı olması için mutlaka bolca alıştırma yapmalısınız.Burada belirtilen alıştırmalar dışında da kendi kendinize özellikle de zorlandığınız konularda bol bol alıştırmalar yapın. Aksi halde öğrendiğiniz bilgiler kısa sürede unutulup gidecektir. Yani gerçekten öğrenmek istiyorsanız lütfen öğrendiğinizi hissede kadar alıştırmalar yapın.
Sistemde bulunan ağ bağlantı ve IP yapılandırması ayarlarını konsoldan görüntüleyin.
Konsoldan yalnızca localhost(lo) bağlantı bilgilerini görüntüleyin.
Kablolu veya kablosuz kartınızın ip bağlantı(inet) adresini konsoldan değiştirin ve değişikliği teyit edin.
Kablolu veya kablosuz kartınızın hem ip adresini hem ağ maskesini(netmask) adresini hem de broadcast adresini tek seferde konsoldan değiştirin ve değişikliği teyit edin.
Kablolu veya kablosuz kartınızı konsol üzerinden kapatın ve kapanıp kapanmadığını teyit edin.
Kapattığınız kartı konsol üzerinden açın ve açılıp açılmadığını da teyit edin.
udemy.com adresi ile aranızdaki iletişimin sağlanıp sağlanmadığını kontrol ederek hedef sunucunun çalışıp çalışmadığını veya aktarım hızının ne kadar olduğunu ilgili komut ile teyit edin. Bu işlemi de 10 paket gönderilecek şekilde sınırlayın.
Konsol üzerinden udemy.com adresinin whois bilgisini sorgulayın.
yandex.com adresinin alan adından ip adresine ulaşın ve daha sonra teyit etmek için de ulaştığınız ip adresinden alan adını sorgulayın.
Sisteme bağlı cihazların IP-MAC eşleştirme tablosunu konsol üzerinden görüntüleyin.
Sisteminizin yaptığı ve sisteminize yapılan bağlantıları konsoldan görüntüleyin.
Geri Bildirimde Bulunun
Sizlere daha verimli bir kaynak sunabilmemiz için, uygulamada veya dokümantasyonlarda yer alan tüm hata ve eksiklerimizi bize bildirebilirsiniz.