Konsol Üzerinden Dosya İndirmek
İndirmek istediğimiz dosyanın direk indirme linkini biliyorsak bu dosyamızı herhangi bir ekstra program kullanmadan veya tarayıcıya ihtiyaç duymadan konsol üzerinden wget komutu yardımı ile indirmemiz mümkün. Gelin anlatıma wget komutunu ve kullanım şekillerini açıklayarak devam edelim.
wget
Eğer daha önce linux ile ilgili yönergeler okuduysanız veya videolar izlediyseniz wget komutuna mutlaka denk gelmişsinizdir. Kullanımı oldukça kolaydır ve parametreler alarak çalışır. Birkaç kullanım şekline değinecek olursak:
Tekil Dosya İndirmek :
wget komutunun en temel kullanım şeklidir. Hedef link aracılığı ile tekil dosya indirme işlevinde kullanılır.
Kullanımı: wget indirilecek_dosya_linki
Örnek olarak aircrack-ng aracını indirdim. Ve indirme işlemini ls -l
komutu ile teyit ettim.
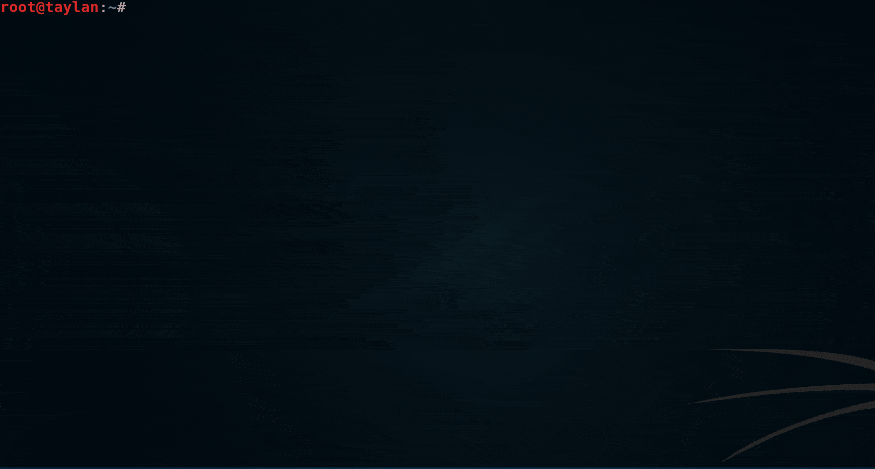
Ve.. bulunduğum dizin içerisine istediğim dosya(aircrack-ng) indirilmiş oldu.
Toplu Dosya İndirmek :
Bir metin belgesinin içerisine kayıt ettiğimiz linklerde yer alan dosyaları tek seferde wget komutu ile beraber -i parametresi kullanarak indirmemiz mümkün. Hemen örnek üzerinden bu durumu görelim.
Örneğin ben T.C Resmi Gazetesi pdflerinden 5 tanesini aynı anda indirmek istiyorum diyelim. Bunun için bu pdflerin indirme linklerini bir metin belgesine kaydetmem gerekiyor. Ben bu işlemi leafpad resmi_gazeteler komutu ile "resmi_gazeteler" isimli bir dosya oluşturarak ve içerisine gerekli linkleri ekleyerek gerçekleştiriyorum.
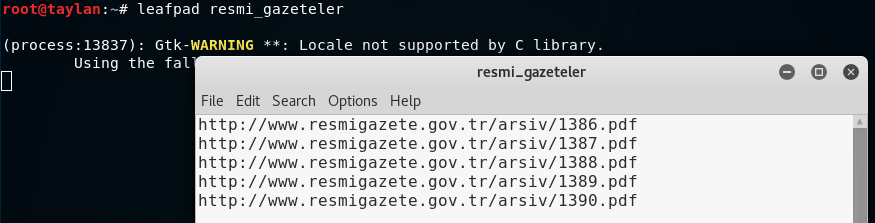
Artık sıra geldi toplu indirmelere. Bu işlem için konsola wget -i resmi_gazeteler komutumu giriyorum.
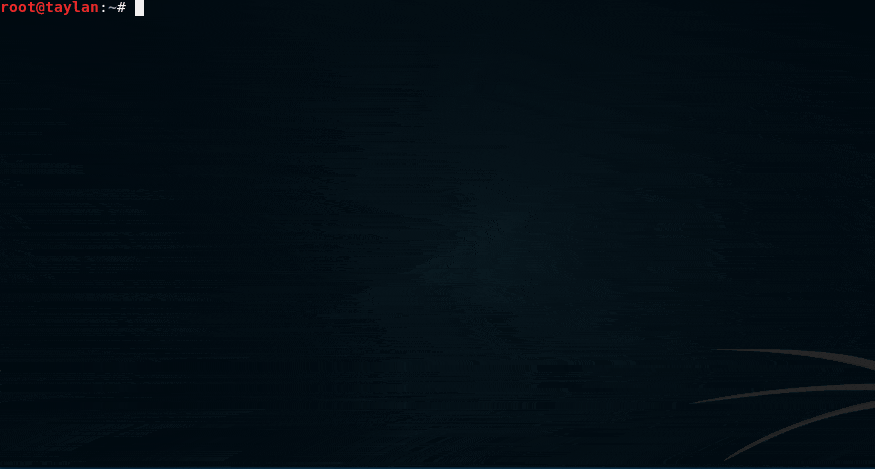
PDF belgelerimiz toplu şekilde indirilmiş oldu şimdi de bu dosyaların varlığını teyit etmek için konsola ls -l komutunu verdim.
Özel Konum Belirterek İndirmek :
Eğer dosyanın konsolun üzerinde çalıştığı konuma değil de bizim istediğimiz özel bir konuma indirilmesini istersek bunun için wget -P kaydedilecek_dizin_yolu dosya_linki şeklinde komut vermemiz gerekiyor.
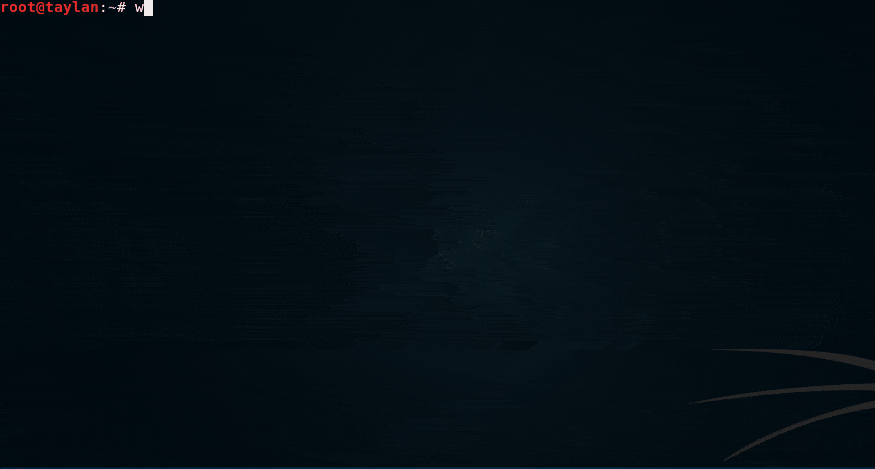
Dosyamızı istediğimiz konuma indirmek için indireceğimiz dizin adresinin tam yolunu belirtmemiz gerekiyordu bu nedenle buradaki ~/Desktop kullanımı sizi şaşırtmasın ~ işareti ana dizini temsil ediyor.
Ve sonuç olarak indirdiğimiz konuma gelerek dosyanın varlığını teyit etmiş olduk.
Özel Konum Ve İsim Belirterek İndirmek : İndirilecek dosyanın adını değiştirerek istediğimiz konuma indirmesini istersek wget komutumuzu -O parametresi ile birlikte wget -O kaydedilecek_dizin_yolu /dosyanın_yeni_adı indirme_linki şeklinde kullanıyoruz.
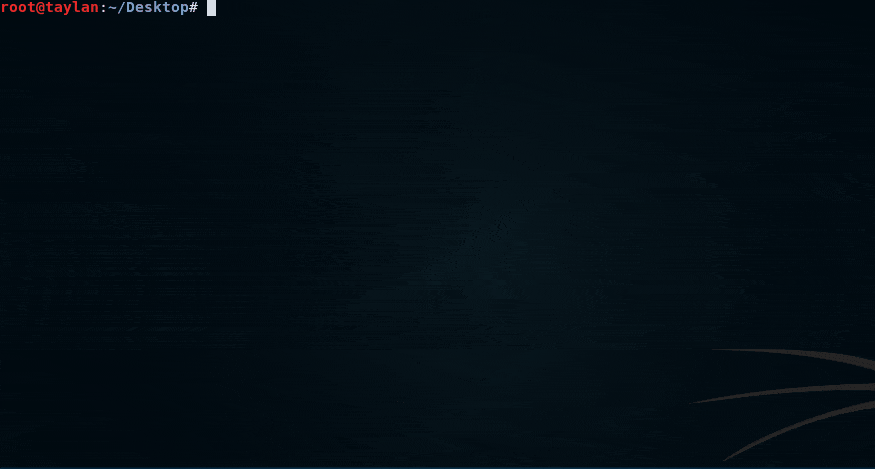
Dosyamızı "aircrack" ismi ile indirip /Desktop dizinine kaydettik bu durumu da ls -l komutu ile teyit ettik.
Ayrıca indirilen dosyanın konumunu değiştirmeden yalnızca ismini değiştirmek isterseniz de herhangi bir konum belirtmeden yalnızca yeni dosya ismini belirtmeniz yeterli olacaktır. Örneğin wget yeni_isim dosya_link şeklinde bir kullanım indirilen dosyanın isminde değişiklik yapılarak indirilmesini sağlar.
Kesintiye Uğrayan İndirmenin Devam Ettirilmesi :
Bir şekilde dosyanın indirme süreci kesilirse yani dosya tam olarak indirilemez ise dosyanın geri kalanının daha sonra indirilmesi mümkündür. Kesintiye uğrayan dosyayı tekrar indirmek için wget komutuna ek olarak -c parametresi eklenmelidir. Böylelikle wget -c indirme_linki şeklinde bir kullanım sonucunda eğer dosya tam olarak indirilemezse sonradan dosyayı tekrar baştan indirmek yerine kaldığı yerden devam ettirme şansımız olur. Bu durum özellikle de büyük dosyalar için gerçekten çok büyük kolaylık sağlıyor.
Adım adım yaptığım işlemleri inceleyelim.
İlk olarak içi tamamen boş olan /Documents dizinine cd /Documents komutu ile ulaştım. Bu dizinin içerisinin boş olduğunu ls -l komutu ile teyit ettim.
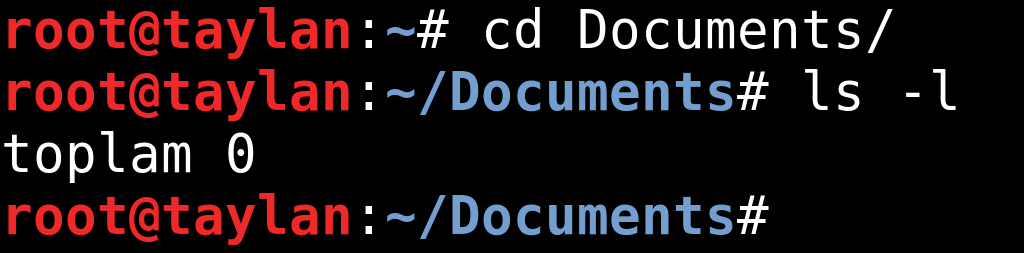
/Documents dizini içerisinde iken wget komutu ile dosyamı indirmeye başladım. Daha sonra indirme işlemini Ctrl + Z tuş kombinasyonu ile durdurdum. Durdurmamdaki amaç daha sonra devam ettirebilme özelliğini test etmekti.
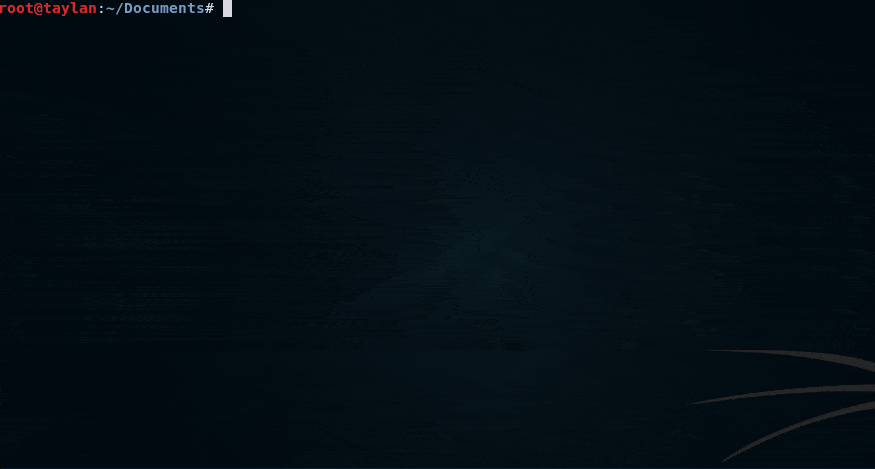
İndirme işlemi durdurduktan sonra /Documents dizinini kontrol etmek için ls -l komutunu kullandım. Ve dosyamın 638681 bayt kadarının inmiş olduğunu gördüm.

Durdurmuş olduğum indirme işlemine devam etmek üzere wget komutu ile beraber -c parametresini de kullanarak dosya indirme işlemini kaldığı yerden devam ettirdim.
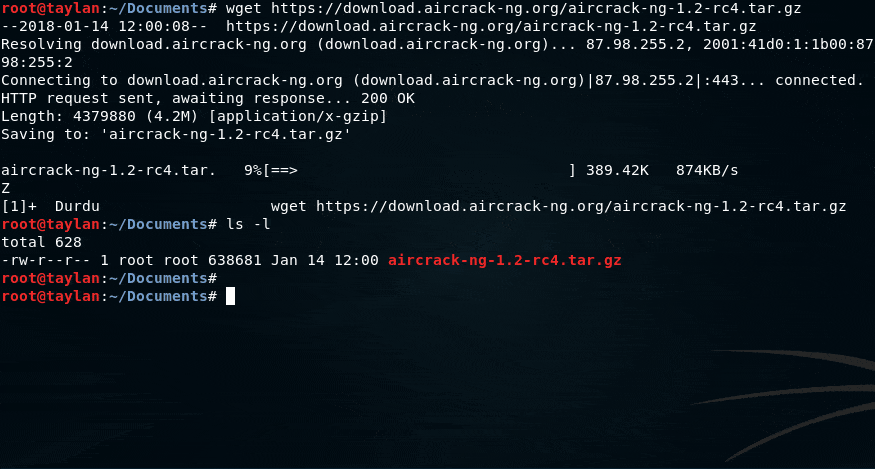
Ve son olarak dosyamın başarılı ve tam bir şekilde indirildiğini ls -l komutu ile teyit ettim.
Çıktıları karşılaştıracak olursanız başta 638681 bayt'ta kalan indirme sonuç itibari ile 4379880 bayt yani dosyanın tamamı şeklinde indirilmiş oldu. Yani dosya indirme işlemi yarıda dahi kesilse en baştan indirmemize gerek kalmadan wget komutunun -c parametresi sayesinde kaldığı yerden indirme işlemini devam ettirebiliyoruz.
İndirme Hızını Belirlemek :
Eğer istersek indireceğimiz dosyanın ne kadarlık internet hızında ineceğini belirleyebiliriz. Bu limitleme işlemi için komutumuzu wget --limit-rate=indirme_limitiK indirme_linki şeklinde kullanıyoruz.
Örnek olması açısından ben dosyayı indirirken 300KB/s hızında indirme limiti koyuyorum.
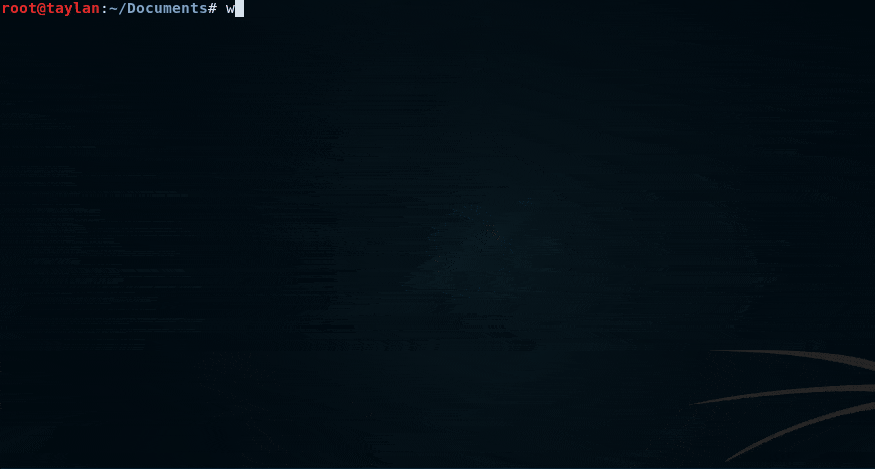
Zaten üst kısımda yer alan çıktının sonucunda da bu hız sınırlamasının sonucu olarak ortalama indirme hızı (300 KB/s) olarak gözüküyor.
Arka Planda İndirmek :
İndirmek istediğimiz dosyanın arka planda inmesini -b parametresi ile sağlarız. İndirme işleminin sonuçlarını öğrenmek istersek indirilen dosya ile aynı konumda yer alan wget-log dosyasını incelememiz yeterli olacaktır.
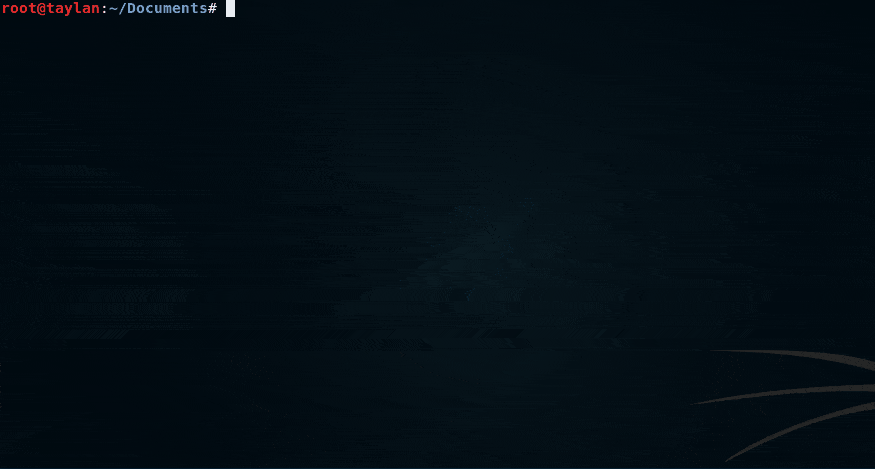
Dosyamızı arka planda indiriyoruz ve konsol çıktıda bize indirme detaylarının wget-log dosyasında olduğunu bildiriyor. Bu indirme kayıtlarına göz atmak istersek cat wget-log komutu ile kayıt dosyasına bakabiliriz.

Alıştırmalar Hakkında
Öğrendiğiniz bilgilerin kalıcı olması için mutlaka bolca alıştırma yapmalısınız.Burada belirtilen alıştırmalar dışında da kendi kendinize özellikle de zorlandığınız konularda bol bol alıştırmalar yapın. Aksi halde öğrendiğiniz bilgiler kısa sürede unutulup gidecektir. Yani gerçekten öğrenmek istiyorsanız lütfen öğrendiğinizi hissede kadar alıştırmalar yapın.
İndirme linkini bildiğiniz bir dosyayı konsol üzerinden ilgili komut yardımıyla indirin.
Bir metin belgesinin içerisine kaydettiğiniz linklerde yer alan dosyaları tek seferde konsol üzerinden ilgili komut bütününü kullanarak indirin.
İndirdiğiniz dosyanın, konsolun üzerinde çalıştığı konuma değil de istediğiniz özel bir konuma indirilmesini sağlayın.
İndireceğiniz dosyanın hem sizin belirttiğiniz konuma hem de sizin vereceğiniz isimle kaydedilmesini sağlayın.
Devam eden bir indirmeyi kesintiye uğratın ve daha sonra indirme işleminin kaldığı yerden devam etmesini sağlayın.
İndirme işlemi yaparken ilgili dosyanın indirme hızını 300KB/s olarak belirtin. (Bu hız limitini istediğiniz gibi değiştirebilirsiniz.)
Konsol üzerinden indirme işlemi yaparken konsolun meşgul olmaması için indirme işlemini arka plana alarak devam ettirin. Ve indirme işlemi sonrası indirme işlemi ilgili bilgileri kontrol edin.(Zaten konsol çıktıda indirme ile ilgili detayların hangi dosyada olduğunu bildiriyor.)
Konsol üzerinden 2020 yılının mart ayı takvimini görüntüleyin.
Geri Bildirimde Bulunun
Sizlere daha verimli bir kaynak sunabilmemiz için, uygulamada veya dokümantasyonlarda yer alan tüm hata ve eksiklerimizi bize bildirebilirsiniz.