Süreçler (process)
Süreç(process) denilen kavram genel olarak; bir program çalıştığında programın belleğe yüklenme işlemine deniyor. Bizler de bu bölümde süreçler hakkında bilgi almak, işlem yapmak ve gerektiğinde müdahalede bulunmak gibi işlemleri yapabilmek adına ilgili komutları öğreneceğiz.
ps
Bu komutumuz çalışan süreçleri görüntülememizi sağlıyor.
Komut tek başına ps şeklinde kullanıldığında mevcut konsol üzerinden çalıştırılmış süreçleri verir.
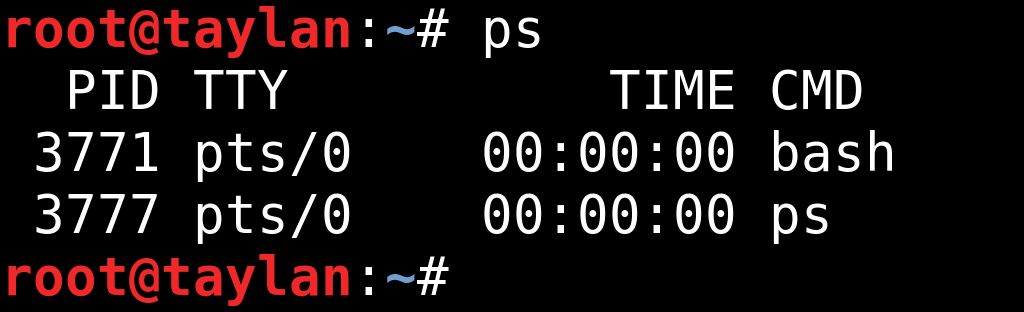
Genellikle sistemdeki tüm işlemleri görmek için ps -aux komut bütünü kullanıyor.
Komut aux parametreleri ile ps -aux şeklinde kullanıldığında sistemde ve terminallerde çalışan tüm süreçleri ve süreç sahiplerini gösteriyor.(Çıktı çok uzun olacağından aradaki çıktıları atlayarak kısa çıktıları aşağıdaki şekilde verdim.)
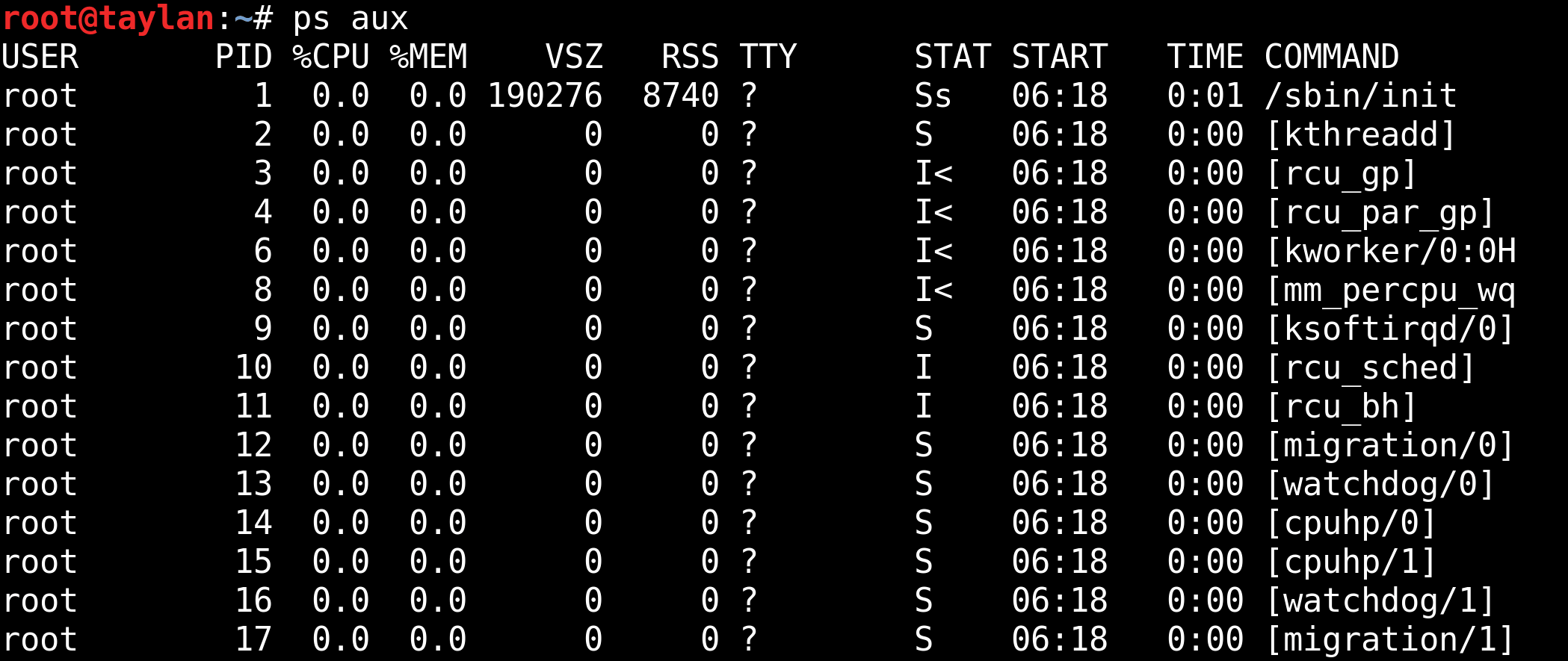
Ancak gerektiği zaman doğru çıktıları almak adına ps komutunun parametrelerine bakalım.
e : Sistemde çalışan her süreç.(Çıktı çok uzun olacağından aradaki çıktıları atlayarak kısa çıktıları aşağıdaki şekilde verdim.)
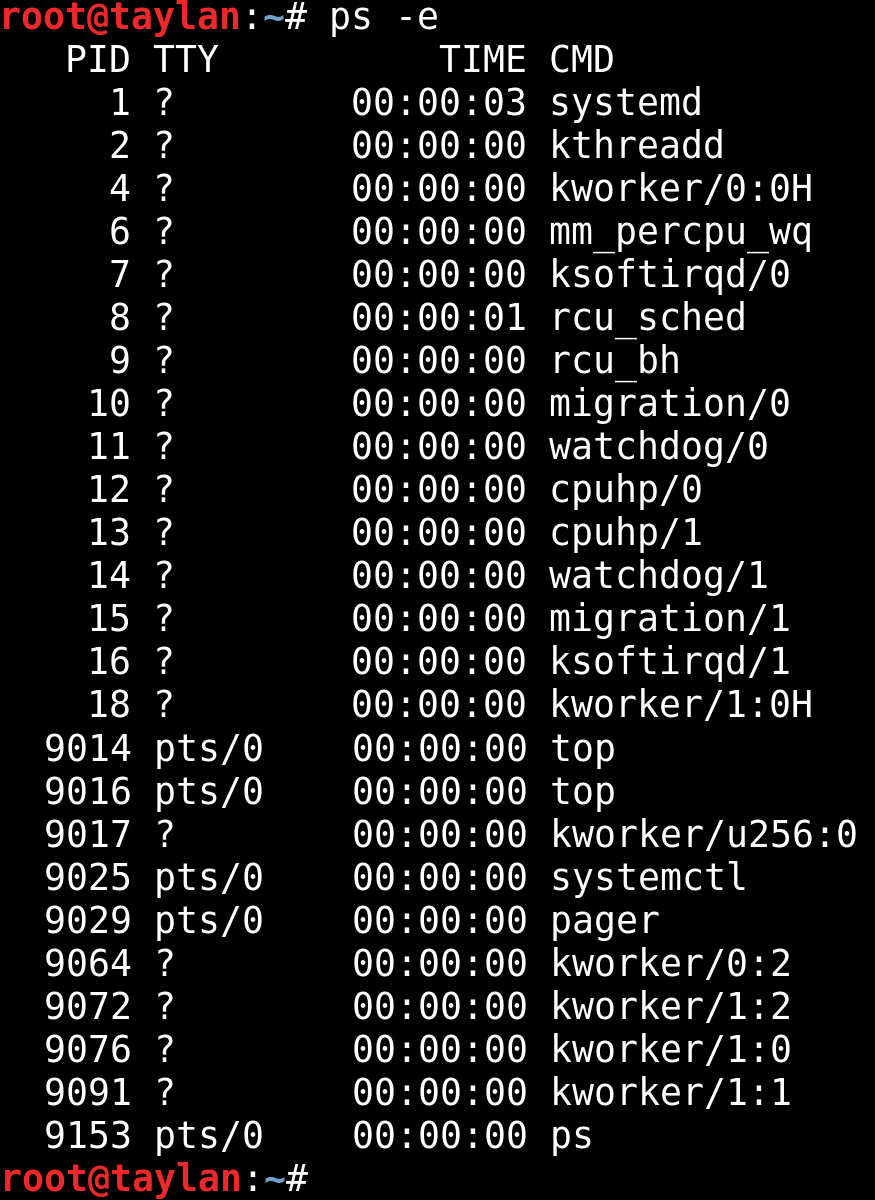
u : Kullanıcı adına göre süreç bilgileri verir.
Parametrenin komut ile kullanımı ps -u kullanıcı şeklindedir.
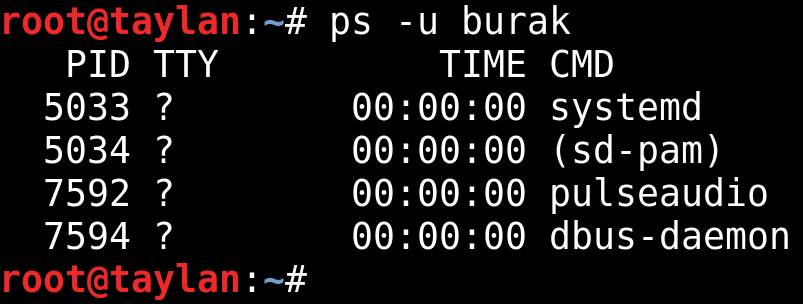
p : Süreç numarasına(PID) göre süreç bilgisi verir.
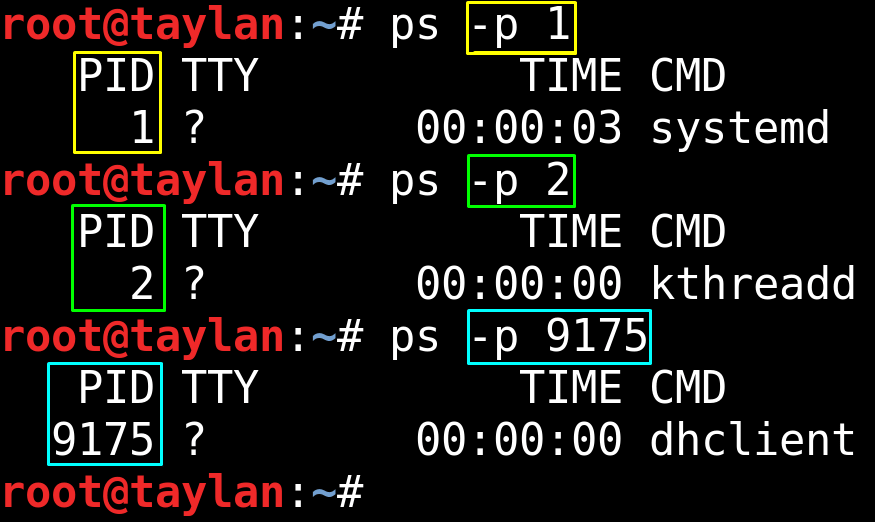
Eğer aradığımız özel bir süreç varsa daha önce görmüş olduğumuz grep komutu yardımı ile o süreç hakkında doğrudan bilgi alabiliriz.
Şöyle ki eğer ben "bash" süreci hakkında bilgi almak istiyorsam konsola ps -aux | grep "bash" yazmam yeterli olacaktır.

Çıktıda görüldüğü gibi yalnızca ulaşmak istediğim "bash" süreci hakkında çıktı almış oldum.
pstree
Süreçleri hiyerarşik bir biçimde görüntülemek istersek pstree komutumuzu da kullanabiliriz. Bu komut Windows işletim sisteminde de tree olarak kullanılabiliyor. Neyden bahsettiğimizi anlamak için hemen konsola pstree komutumuzu verelim.
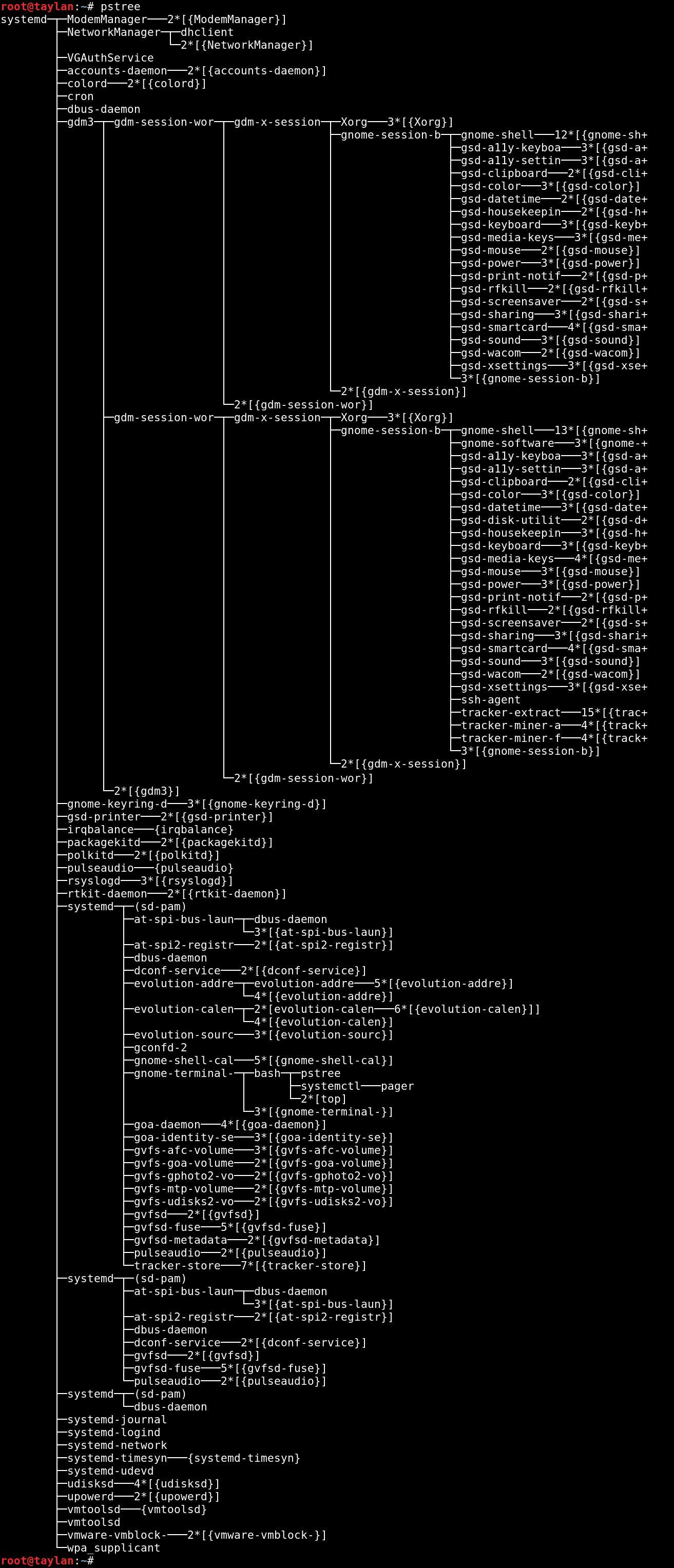
Komutumuz isminde(pstree) de yer aldığı gibi, süreçleri tıpkı bir ağaç gibi dallanıp budaklanarak hiyerarşik şekilde karşımıza getiriyor.
top
Bu komut da tıpkı ps komutunda olduğu gibi süreçler hakkında bilgi verir ancak bu işlemi ps komutundan farklı olarak 3 saniyede bir yenilenecek şekilde anlık değişimleri verecek şekilde yapar. Temel kullanımı top şeklindedir.
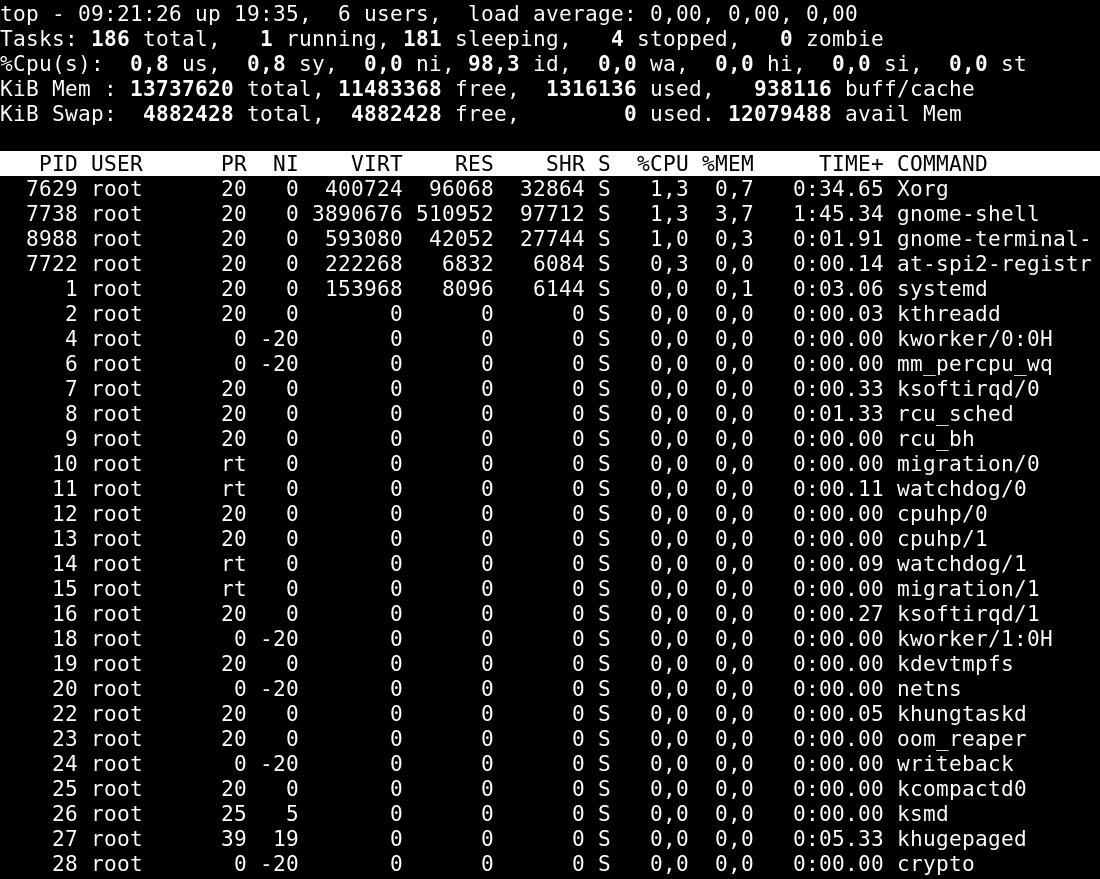
Eğer varsayılan olarak kullanılan 3 saniyede bir güncelleme tekrarında bir değişiklik yapmak istersek, komutumuzu d parametresiyle birlikte yani top -d saniye şeklinde yazarak istediğimiz saniye aralığında süreç bilgilerinin çıktılarının güncellenmesini sağlayabiliriz.
Ben örnek olması açısından bu yenileme hızını 1 saniye olarak ayarlamak için komutumu top -d 1 şeklinde yazıyorum.
Ve ayrıca bu ekranı kapatmak istesek ise sadece q tuşuna basmamız yeterli.
Gif resminde de görüldüğü gibi top -d 1 komutu ile her saniye yenilenen süreçler bilgi tablosu q tuşuna basmamızla sonlanmış oldu.
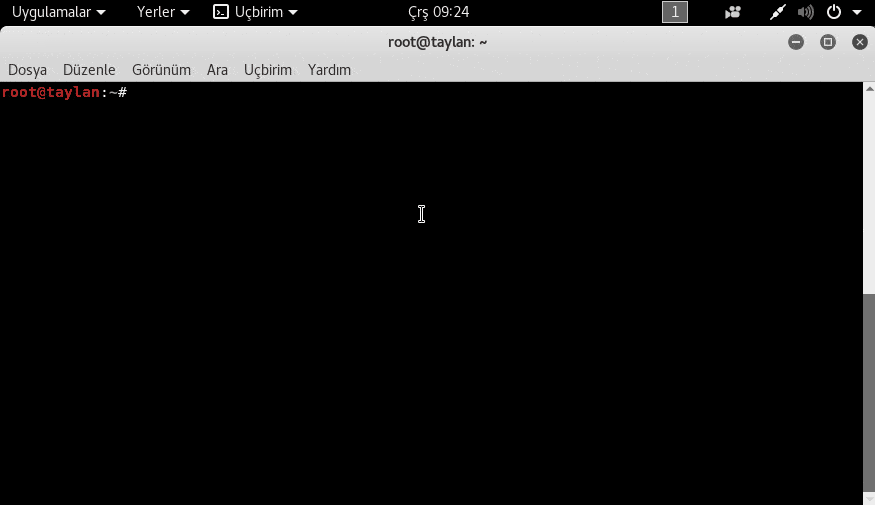
pgrep
Çalışan süreçlerin belirli kriterlere göre sıralanmasını sağlayan komuttur.
Süreç işlemlerinde çalışan süreç üzerinde değişiklik yapabilmemiz için ilk önce değişiklik yapacağımız süreci bulmamız gerekiyor. İşte pgrep komutu da bizlere lazım olan çalışan süreç numaralarını(pid) veriyor. Süreç numarası sistemde süreçlerin haberleşmesini sağlayan numaradır ve tüm süreçler için benzersiz olacak şekilde atanır. Buraya takılmadan devam edelim.
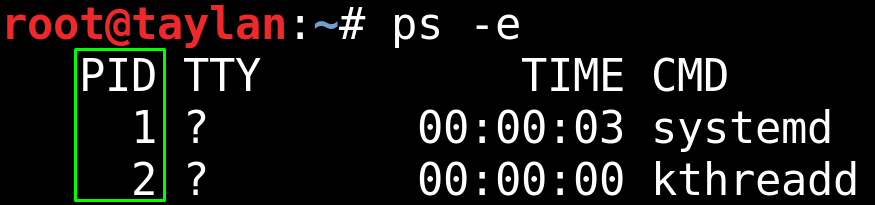
Örnek vererek komutumuzun kullanımını görmüş olalım.
Örnek göstermek adına armitage aracını çalıştırıyorum. Çalışmakta olan armitage aracının süreci üzerinden örneğimizi yapalım.
Çalıştırmış olduğumuz amitage aracının süreç numaralarını(procces id(pid)) sorgulamak üzere pgrep armitage komutumuzu giriyoruz.
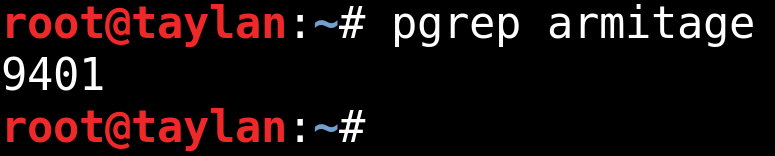
Ve çıktı da görüldüğü gibi pgrep armitage komutu sayesinde armitage aracının süreç numaralarını(pid) görmüş olduk.
Şimdi de pgrep komutunun birkaç işlevsel parametresini görelim.
l : Süreçlerin numaraları ile beraber süreç isimlerini de görmek için kullanılır.

lu : Belirtilen kullanıcıdaki, süreçlerin numaraları ile beraber süreç isimlerini de görmek için kullanılır. Burada u parametresi hedef kullanıcı belirtmemizi sağlar l parametresini zaten bir önceki kısımda açıklamıştık.
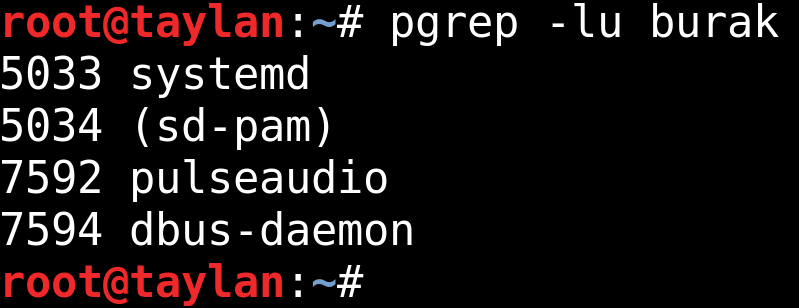
İleride bu bilgiler bize lazım olacak şimdi süreçleri sonlandırma komutları ile devam edelim.
kill-killall
Komutlarımız isimlerinden de anlaşılabileceği gibi süreçleri sonlandırma(öldürme) işleminde kullanılıyorlar. Kullanım şekilleri;
kill süreç_numarası(pid) : Süreçleri pid(süreç numarası) ile sonlandırmak.
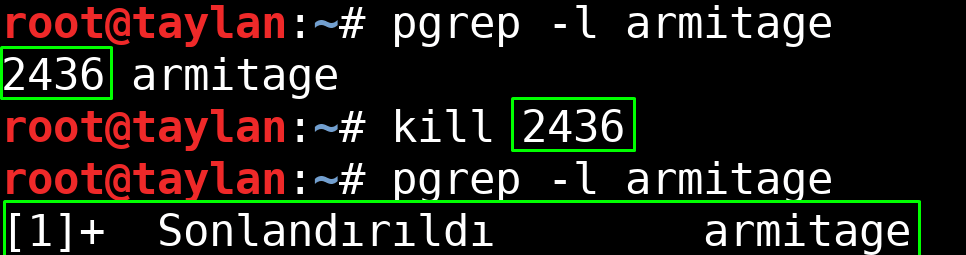
kill -9 süreç_numarası(pid) : Kapanmaya karşı direnen süreçleri pid(süreç numarası) ile sonlandırmak.
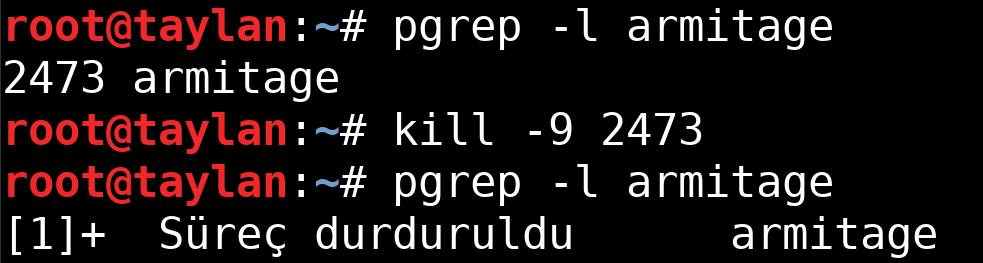
killall süreç_ismi : Süreçleri isimleri ile sonlandırmak.
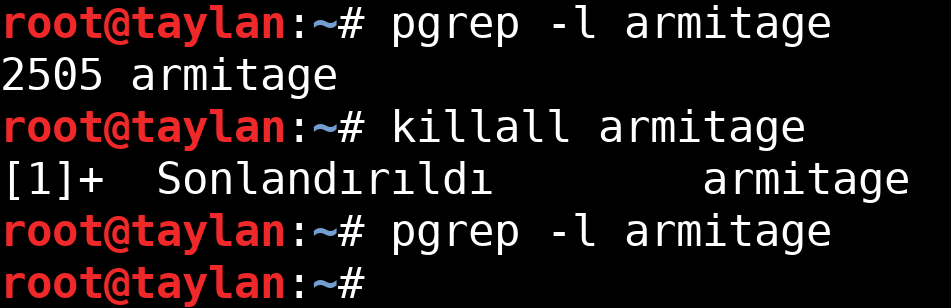
killall -9 süreç_ismi : Kapanmaya karşı direnen süreçleri isimleri ile sonlandırmak.
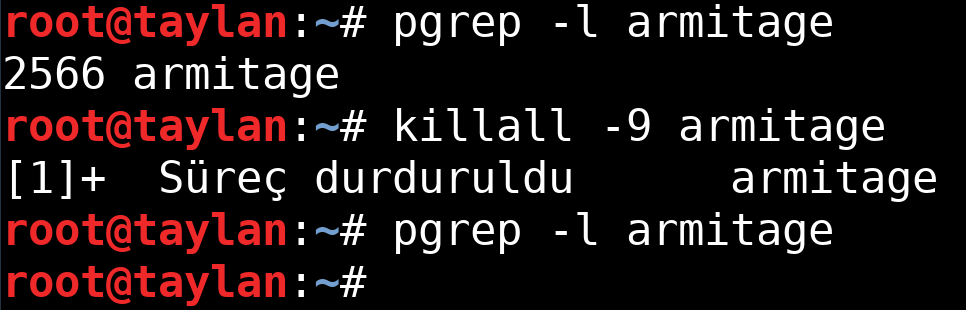
killall -i süreç_ismi : Süreçleri isimlerini kullanarak ve onay alarak sonlandırmak.
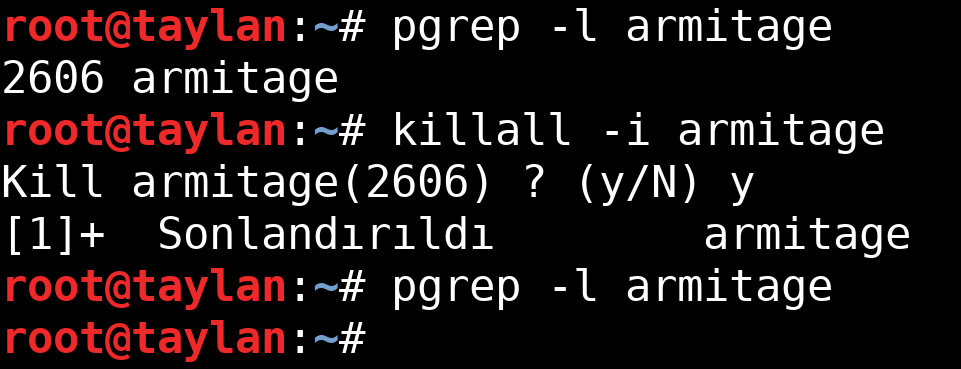
xkill
Bu komutumuz yanıt vermeyen bir programı grafiksel arayüzden kapatmamızı sağlayan ilginç bir komuttur.
Diyelim ki leafpad aracımızı açtık ve her ne sebeple olursa olsun yanıt vermeyi kesti, bu noktada eğer leafpad aracını anında kapatmak istersek konsola xkill yazıyoruz ve fare imleci çarpı işaretine dönüşüyor. Bu çarpı işareti ile tıkladığımız araç otomatik olarak kapanıyor.

Anlatım havada kalmış olabilir o yüzden xkill komutunun kullanımını kesinlikle sizler de hemen deneyin akılda kalması kolay bir komut zaten.
fg-bg-jobs
Son olarak gayet kullanışlı komutlar olan fg ve bg komutlarına değinerek süreçler konumuzu bitirelim. Konsoldan komut verildiğinde, verdiğimiz komut doğrultusunda gerçekleşen işlem süreci bitmeden, konsoldan tekrar başka bir komut vermemiz mümkün olmuyor. Bu gibi durumlarda eğer yeni bir komut girişi yapmak istersek, süreci arka plana alıp yeni komutumuzu ancak öyle çalıştırabiliriz.
İşte bu komutlarımız da konsoldan çalıştırdığımız süreçleri arka plana ve arkaplandaki süreçleri önplana taşıma gibi işleve sahiptirler. Ayrıca jobs komutu da bu süreçlerin durumunu takip etmemizi sağlar. Bu durum örnekler ile daha iyi anlaşılacaktır.
Kullanımın rahat şekilde anlaşılması için adım adım gidelim.
Konsoldan leafpad uygulamasını açalım. Bunun için konsola leafpad yazmamız yeterli.
Yazdıktan sonra ekrana leafpad uygulaması geldi.
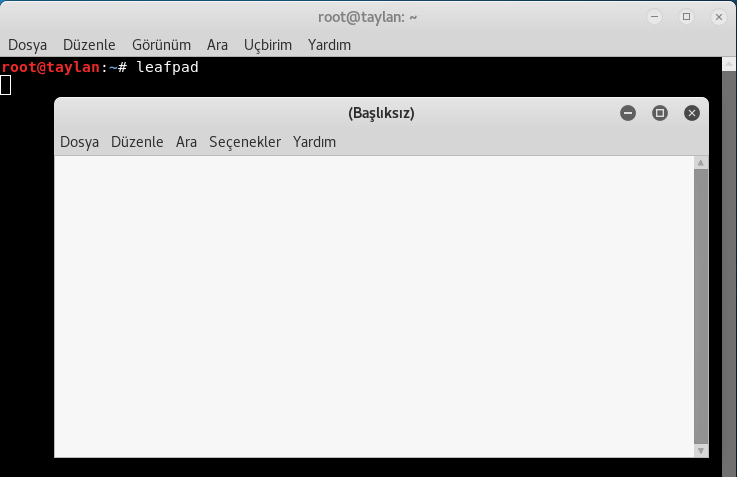
Programı çalıştırdığımız konsol şu anda leafpad uygulamasını çalıştırmakla meşgul. Yani bu demek oluyor ki eğer biz bu konsol üzerinden yeni bir komut girmek istersek bu mümkün olmayacak. İşte bu yüzden halihazırda çalışan leafpad uygulamasının çalışmasını durdurup arka plana atmalıyız ki yeni komutlar girdiğimizde konsol leafpad uygulaması ile meşgul olmasın.
Konsolda çalışan leafpad uygulamamızı arka plana atmak yani duraklatmak için Ctrl + Z tuş kombinasyonunu kullanıyoruz. Bu işlemin ardından konsol bize aşağıdaki gibi bir çıktı basarak leafpad uygulamasının durduğunu haber veriyor.
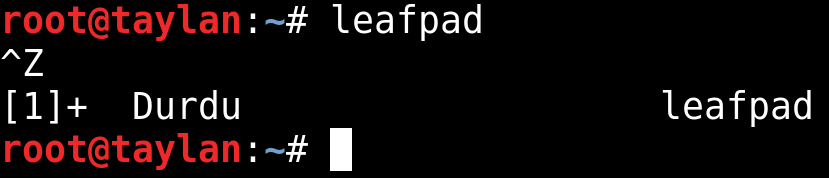
Konsolun bize leafpad programının durduğunu haber verdiğini söylemiştik. Ayırca bu gibi durumlarda sürecin durumunu sorgulama yapmak için jobs komutunu da kullanabiliyoruz.
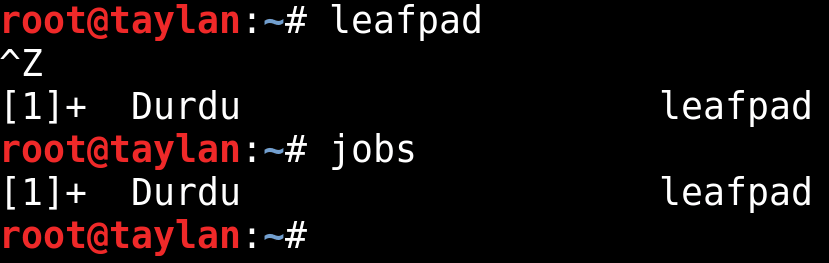
Artık leafpad programımızın durdurulduğundan kesin eminiz. Hatta leafpad uygulamasına grafiksel arayüzden bir şeyler yazmaya çalıştığımızda uygulama durdurulduğu için hiç bir tepki vermiyor. Yani konsolumuz artık leafpad uygulamasının sürecini işlemiyor. Bunu teyit etmek için önceden konsola komut veremediğimizi ele alırsak denemek için konsola ls komutumuzu giriyoruz.
Adımların her birini genel olarak GIF olarak verdiğim resimde görebilirsiniz.
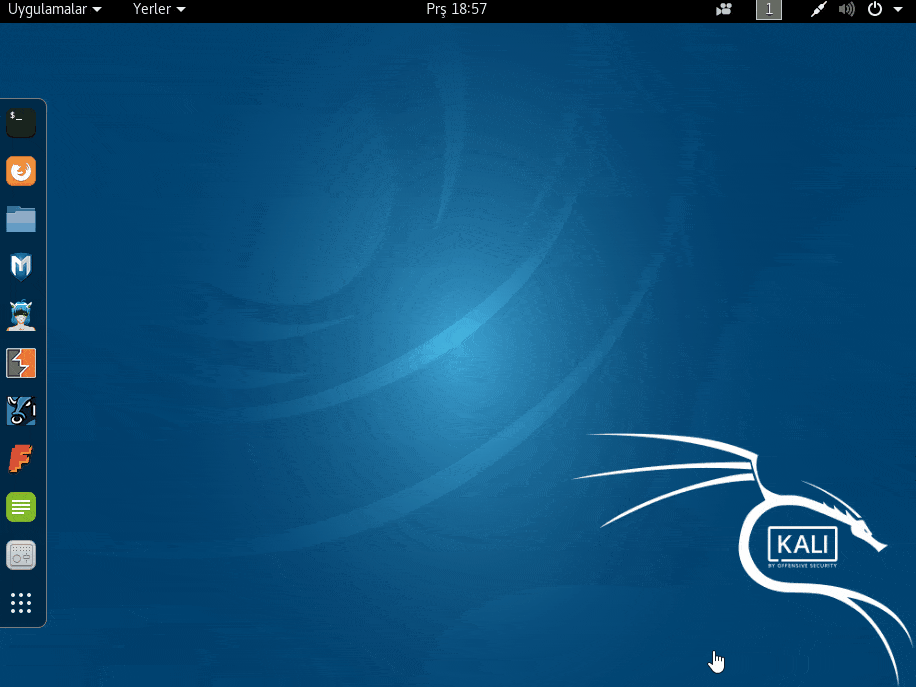
ls komutunun çıktısını alabildik bu da demek oluyor ki konsol ekranımız önceden olduğu gibi leafpad uygulaması ile meşgul değil, böylelikle yeni komutlar alabiliyor.
Leafpad programı durduruldu ancak biz hem leafpad programını kullanmak hem de aynı konsol ekranından yeni komutlar girebilmek istiyoruz. İşte bu noktada durdurulan leafpad süreçlerinin arka plana alınarak çalıştırılmasına devam edilmesi gerekiyor. Bu işlevi de bg komutu sağlıyor. Komut satırımıza bg komutumuzu girdiğimizde artık leafpad programı süreçleri arka planda çalışır duruma geçiyor ve biz hem konsol ekranından yeni komutlar girebiliyoruz hem de leafpad uygulamamızı kullanabiliyoruz. Leafpad uygulamasının çalışır olduğunu jobs komutu ile de aşağıdaki şekilde teyit edebiliriz.
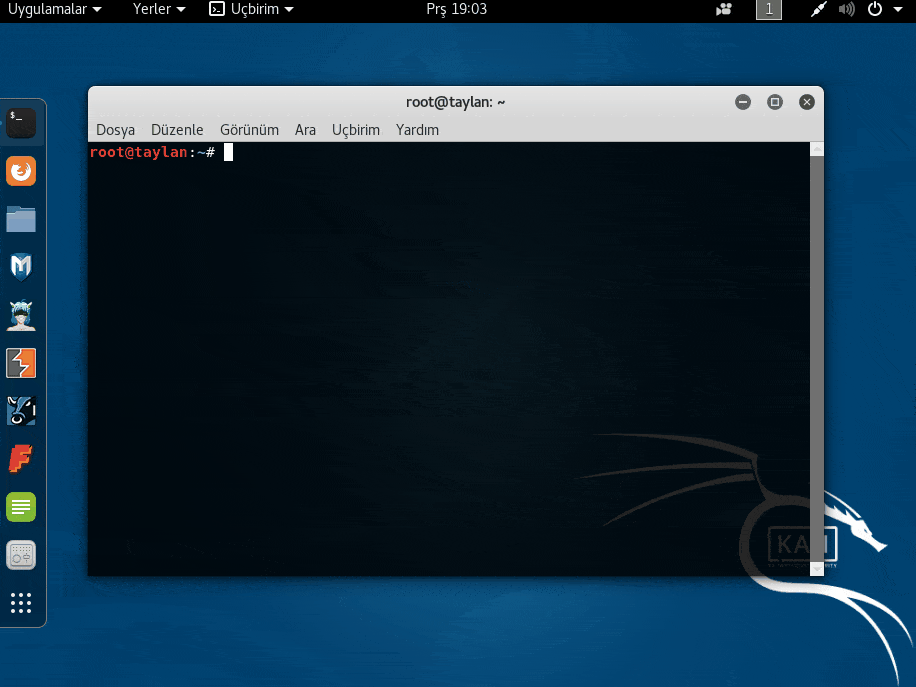
Eğer arka plana attığımız program sürecini tekrar eskisi gibi konsol üzerinden(ön planda) çalışır hale getirmek istersek fg komutumuzu kullanabiliriz. Bu komutumuzu kullandığımızda konsol artık yeni komut almayacak ve tekrar sadece leafpad uygulaması ile meşgul olacak.
Yukarıda verilen GIF ile bu durumlar ele alınmıştır.

Alıştırmalar Hakkında
Öğrendiğiniz bilgilerin kalıcı olması için mutlaka bolca alıştırma yapmalısınız.Burada belirtilen alıştırmalar dışında da kendi kendinize özellikle de zorlandığınız konularda bol bol alıştırmalar yapın. Aksi halde öğrendiğiniz bilgiler kısa sürede unutulup gidecektir. Yani gerçekten öğrenmek istiyorsanız lütfen öğrendiğinizi hissede kadar alıştırmalar yapın.
Mevcut konsol üzerinden çalıştırılmış süreçleri görmek için ilgili komutu kullan.
Sistemde çalışan her süreci konsol üzerinden görüntüle.
Farklı bir kullanıcı hesabına geçiş yap ve geçiş yaptığın hesaptan root kullanıcı hesabında çalışmakta olan süreçleri listele.
Çalışmakta olan süreçleri 5 saniyede bir yenilenecek şekilde konsol üzerinden görüntüle.
Leafpad aracını çalıştır ve çalışmakta olan leafpad aracının süreç numarasını konsoldan sorgula.
Süreç bilgisini öğrendiğin aracı konsoldan süreç numarası ile kapat. Ve kapanıp kapanmadığını yine konsoldan teyit et.
Tekrar leafpad aracını çalıştır ve bu sefer süreç isimini kullanarak aracı yani süreci sonlandır.
Herhangi bir aracı çalıştır ve süreç numarasından veya direk olarak süreç ismini kullanarak kapanmaya karşı direnen süreçmiş gibi zorlayarak konsol üzerinden sonlandırılmasını sağla.
Leafpad aracını çalıştır ve çalışır durumda olduğunu konsol üzerinden ilgili komutu kullanarak teyit et.
Çalışmakta olan leafpad sürecini konsol üzerinden durdurarak arka plana at ve sürecin durumunu ilgili komut ile teyit et.
Arka plana atmış olduğun süreci tekrar ön plana getirerek tekrar konsol üzerinden çalışır hale getir.
Geri Bildirimde Bulunun
Sizlere daha verimli bir kaynak sunabilmemiz için, uygulamada veya dokümantasyonlarda yer alan tüm hata ve eksiklerimizi bize bildirebilirsiniz.